win10睡眠无法用鼠标键盘唤醒怎么办 win10睡眠键盘和鼠标无法唤醒怎么解决
更新时间:2023-12-01 13:58:36作者:jhuang
不少用户在电脑不用的时候,会让win10精简版系统进入睡眠模式,电脑睡眠模式在节省能源的同时,也为用户提供了便利。当我们期望通过键盘或鼠标唤醒电脑时,却发现操作无效。win10睡眠无法用鼠标键盘唤醒怎么办呢?这种情况可能是由于一些设置问题或硬件故障引起的。本文将为您介绍win10睡眠键盘和鼠标无法唤醒怎么解决的方法。
win10睡眠鼠标和键盘唤醒不了问题解析:
1、按 Win + X 组合键,或右键点击左下角的开始菜单,在打开的隐藏开始菜单中,选择设备管理器。
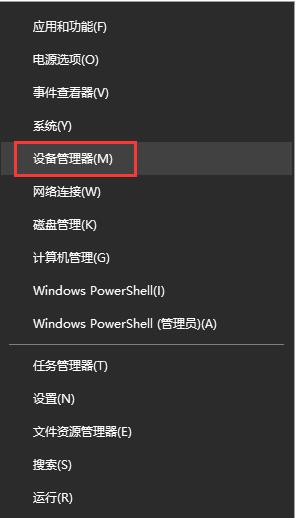
2、设备管理器窗口中,找到并展开键盘[keyboard],右键单击键盘下方的键盘设备,在打开的菜单项中,选择属性。
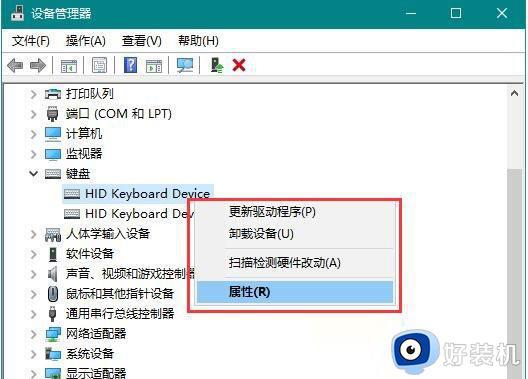
3、键盘属性窗口中,切换到电源管理选项卡,然后勾选允许此设备唤醒计算机,然后点击确定完成修改即可。
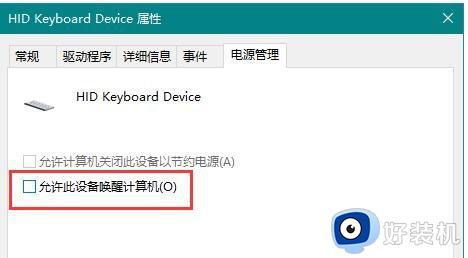
4、接着,还是在设备管理器窗口,找到并展开鼠标和其他指针设备,右键单击键盘下方的鼠标设备,在打开的菜单项中,选择属性。
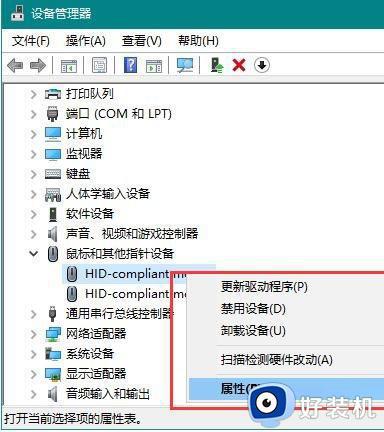
5、鼠标属性窗口中,切换到电源管理选项卡,然后勾选允许此设备唤醒计算机,然后点击确定完成修改即可,操作完成后,重启电脑,再次进入睡眠状态时,就可以通过鼠标/键盘设备唤醒电脑了。
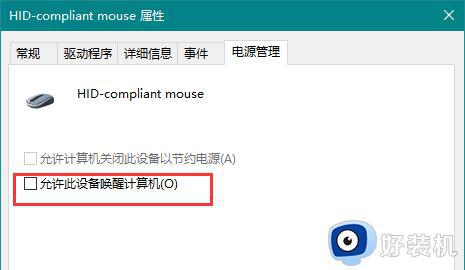
以上就是win10睡眠无法用鼠标键盘唤醒怎么办的全部内容,碰到同样情况的朋友们赶紧参照小编的方法来处理吧,希望能够对大家有所帮助。
win10睡眠无法用鼠标键盘唤醒怎么办 win10睡眠键盘和鼠标无法唤醒怎么解决相关教程
- 键盘鼠标无法唤醒睡眠win10电脑怎么办 win10系统进入睡眠状态无法唤醒的解决方法
- win10电脑睡眠后唤醒没密码怎么设置 win10系统睡眠后唤醒输入密码的设置教程
- win10怎么禁止鼠标唤醒电脑 win10禁止鼠标唤醒屏幕的步骤
- win10休眠用鼠标唤不醒计算机怎么办 win10休眠用鼠标唤不醒计算机如何解决
- win10休眠唤醒屏幕不亮怎么办 win10休眠后唤醒黑屏修复方法
- win10睡眠之后键盘失灵了怎么回事 win10睡眠按键盘没反应如何解决
- win10睡眠后一直黑屏无法唤醒怎么办 win10电脑睡眠后黑屏无法唤醒如何处理
- win10电脑休眠太久唤醒不了怎么办 win10电脑休眠后无法唤醒解决方法
- win10睡眠唤醒白屏为什么 win10休眠后唤醒白屏的解决方案
- 如何唤醒w10睡眠状态电脑 win10睡眠唤醒操作方法
- win10win键被锁了怎么回事 win10的win键被锁定如何解决
- win10隔离的文件在哪里恢复 win10隔离的文件怎么恢复
- win10卡住点鼠标有嘟嘟声怎么办?win10电脑鼠标点击发出嘟嘟的声音如何解决
- win10卡欢迎界面进不去桌面怎么回事 win10开机开欢迎进不去系统如何处理
- win10均衡器怎么调能达到最佳效果 win10均衡器调到最佳效果的方法
- win10局域网只看到少数电脑怎么回事 win10局域网只能看到部分电脑如何处理
win10教程推荐
- 1 win10win键被锁了怎么回事 win10的win键被锁定如何解决
- 2 win10卡住点鼠标有嘟嘟声怎么办?win10电脑鼠标点击发出嘟嘟的声音如何解决
- 3 win10插上外置光驱没反应怎么办 win10外置光驱没有反应处理方法
- 4 win10不能更新系统怎么办 win10电脑不能更新系统修复方法
- 5 win10不支持显卡驱动怎么办 win10显卡不能安装驱动安装处理方法
- 6 win10右下角天气怎么关 win10删除电脑右下角天气显示的方法
- 7 win10删除文件需要管理员权限怎么办 win10删掉文件需要管理员权限处理方法
- 8 彻底关闭win10病毒和威胁防护的步骤 win10如何关闭病毒和威胁防护
- 9 win10进入桌面后鼠标一直转圈怎么回事 win10进桌面一直转圈怎么解决
- 10 win10桌面快捷图标出现白纸怎么回事 win10桌面快捷方式图标变成白板如何处理
