win10休眠唤醒屏幕不亮怎么办 win10休眠后唤醒黑屏修复方法
在运行win10电脑的过程中,我们经常也会遇到系统一会时间无人操作时自动进入休眠黑屏状态,当然用户也可以通过键盘或者鼠标工具来进行唤醒,可是有些用户的win10系统休眠之后唤醒时却是黑屏现象,对此win10休眠唤醒屏幕不亮怎么办呢?这里小编就给大家讲解win10休眠后唤醒黑屏修复方法。
推荐下载:win10超级精简版
具体方法:
方法一、
1、重启电脑,等到电脑可以使用以后。首先在键盘上按下【win】+【X】组合键打开菜单,选择【控制面板】。
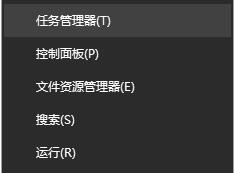
2、然后查看方式选择中选择【小图标】,找到设备管理项。
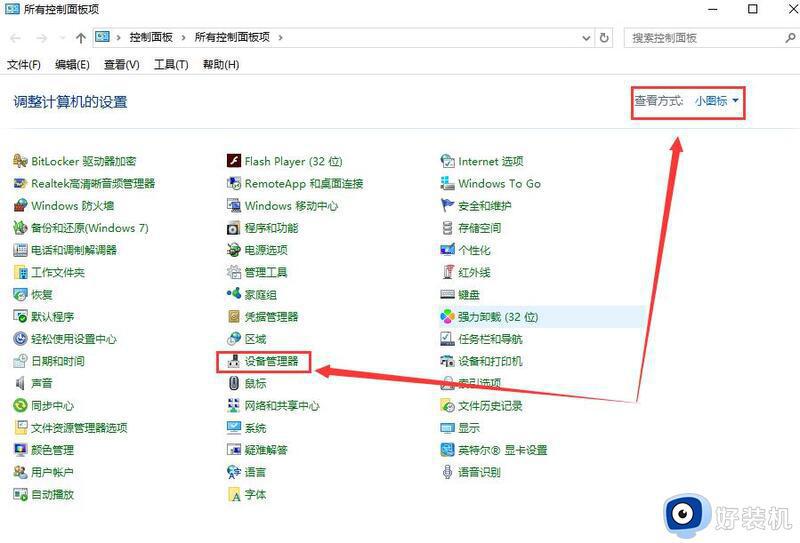
3、然后在下方找到这个【网络适配器】,展开后,右键启动的内容,选择【属性】。
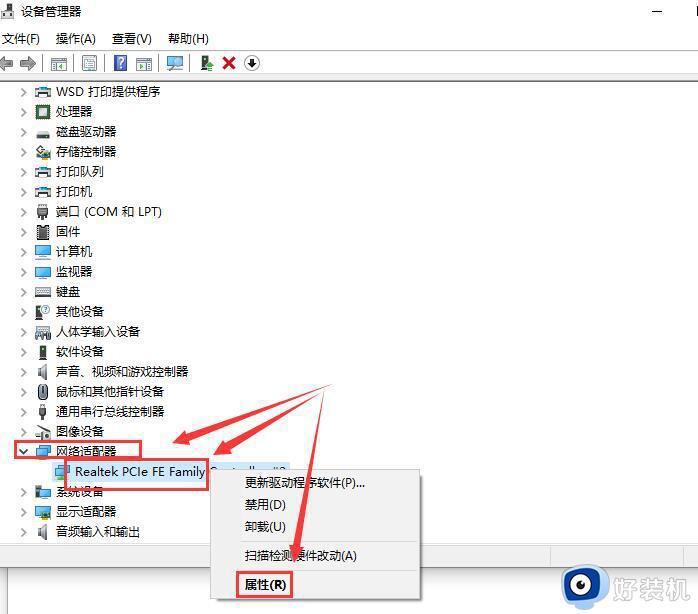
4、在【电源管理】选项中,将【允许计算机关闭此设备以节约电源】取消勾选。然后点击下面的【确定】就能够解决了。
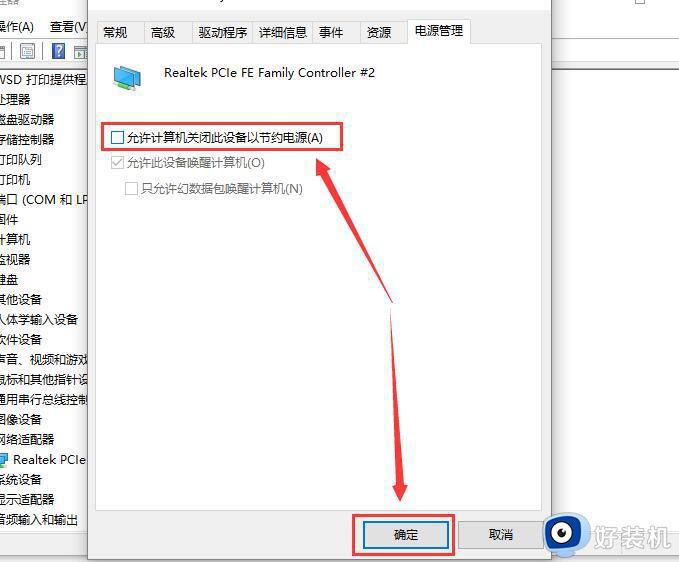
方法二、
1、在电脑桌面上,点击左下角的“开始”菜单,选择“设置”打开。
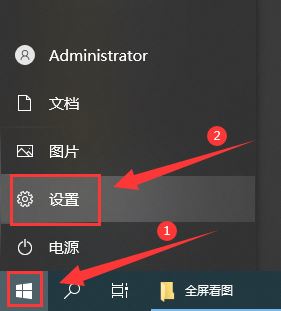
2、进入设置界面后,点击“系统”。
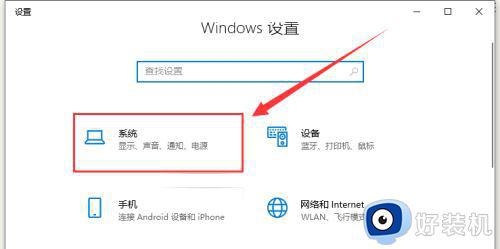
3、点击左侧栏的“电源和睡眠”。
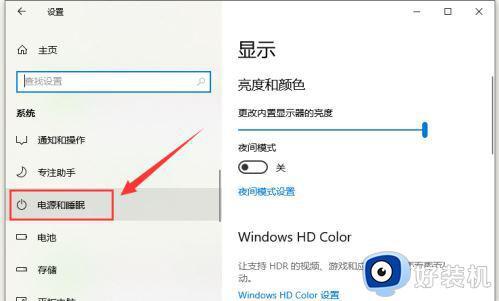
4、将右侧栏的“屏幕”和“睡眠”选项都设置为“从不”。
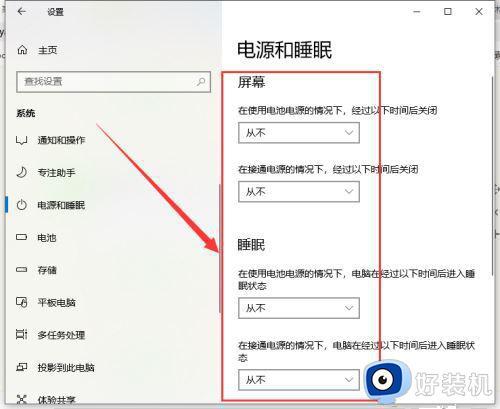
5、再单击右侧的“其他电源设置”。
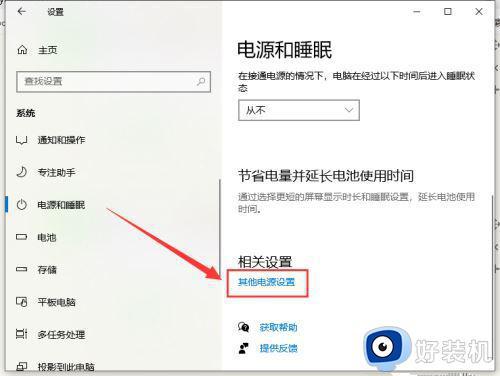
6、打开“选择关闭显示器的时间”。
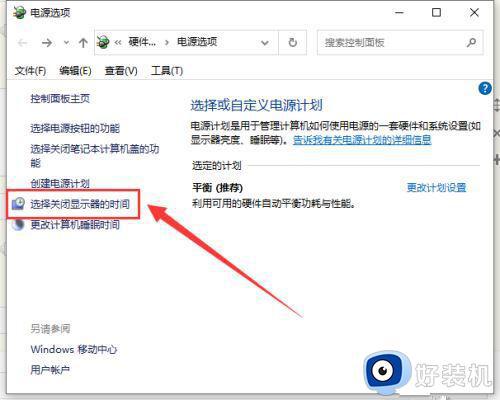
7、把关闭显示器改为“从不”,点击“保存修改”。
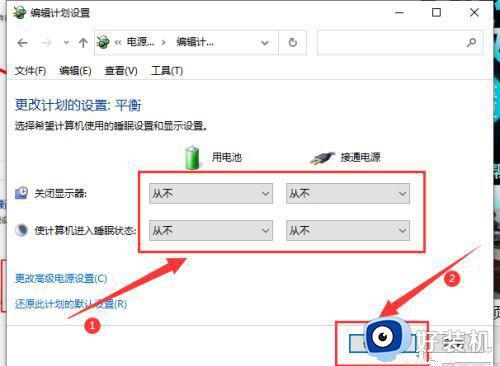
8、设置完成后,点击“更改高级电源设置”。
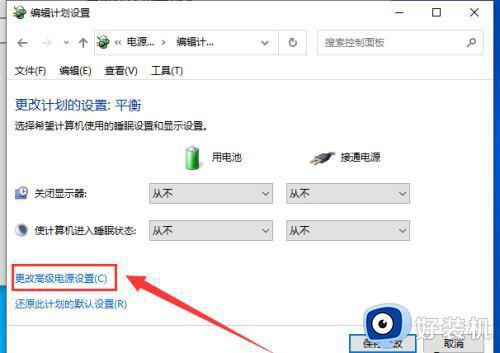
9、打开“睡眠”,将“在此时间后睡眠”改为“从不”,点击“确定”。
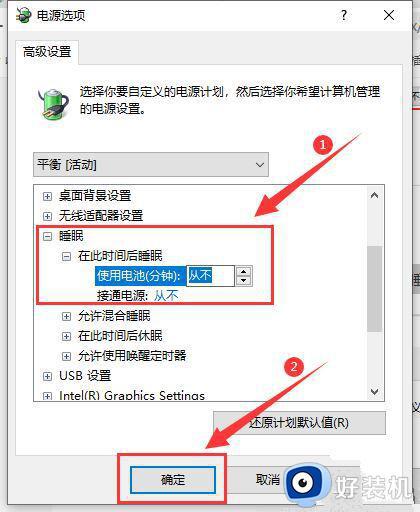
10、打开“显示”,将“在此后关闭显示器”改为“从不”,单击“确定”即可。
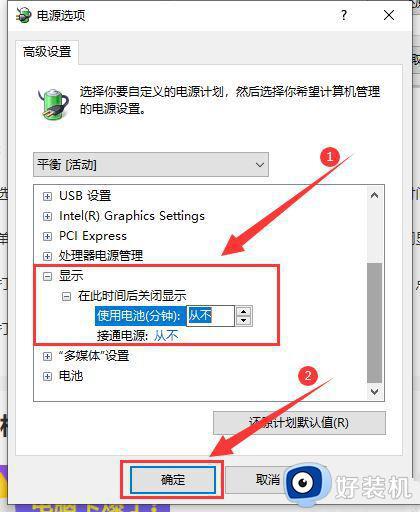
以上就是小编给大家带来的关于win10休眠后唤醒黑屏修复方法了,有遇到相同问题的用户可参考本文中介绍的步骤来进行修复,希望能够对大家有所帮助。
win10休眠唤醒屏幕不亮怎么办 win10休眠后唤醒黑屏修复方法相关教程
- win10唤醒不了屏幕怎么办 win10黑屏后没法唤醒屏幕如何处理
- win10黑屏后无法唤醒屏幕怎么办 win10黑屏后无法唤醒屏幕直接重启解决方法
- win10电脑休眠太久唤醒不了怎么办 win10电脑休眠后无法唤醒解决方法
- win10睡眠唤醒白屏为什么 win10休眠后唤醒白屏的解决方案
- 键盘鼠标无法唤醒睡眠win10电脑怎么办 win10系统进入睡眠状态无法唤醒的解决方法
- win10休眠唤醒白屏的处理技巧 win10电脑睡眠模式解除后出现白屏解决方法
- win10无法唤醒黑屏只能强制重启怎么解决 win10黑屏后无法唤醒只能重启如何解决
- Win10休眠后无法唤醒怎么回事 win10电脑休眠唤醒不了的解决方法
- win10怎么禁止鼠标唤醒电脑 win10禁止鼠标唤醒屏幕的步骤
- win10睡眠后一直黑屏无法唤醒怎么办 win10电脑睡眠后黑屏无法唤醒如何处理
- win10局域网看不到win7电脑怎么回事 win10看不见win7共享的电脑如何解决
- win10局域网看不到其他电脑,别人能看到我的解决教程
- win10局域网共享打印机怎么连接 win10如何添加局域网打印机
- win10局域网共享磁盘的方法?win10如何局域网共享磁盘
- win10局域网打印机无法连接怎么回事 win10局域网打印机连接不上如何解决
- win10excel一直闪退什么原因 win10excel总闪退原因和解决方法
win10教程推荐
- 1 win10不支持显卡驱动怎么办 win10显卡不能安装驱动安装处理方法
- 2 win10右下角天气怎么关 win10删除电脑右下角天气显示的方法
- 3 win10删除文件需要管理员权限怎么办 win10删掉文件需要管理员权限处理方法
- 4 彻底关闭win10病毒和威胁防护的步骤 win10如何关闭病毒和威胁防护
- 5 win10进入桌面后鼠标一直转圈怎么回事 win10进桌面一直转圈怎么解决
- 6 win10桌面快捷图标出现白纸怎么回事 win10桌面快捷方式图标变成白板如何处理
- 7 win10计算器打不开怎么办 如何解决win10系统无法打开计算器
- 8 win10共享文件夹怎么在另一个电脑查看 win10共享文件夹另外一台电脑如何找到
- 9 win10关闭每次打开应用的通知设置方法 如何关闭win10每次点开软件都提醒
- 10 win10实时保护关不掉怎么办 win10实时保护关闭不了如何解决
