苹果手机跟win电脑怎么传文件 苹果手机跟win电脑传输文件的方法
更新时间:2023-07-30 14:39:00作者:mei
日常工作中,大家经常会使用苹果手机与Windows电脑之间相互传输文件,实现文件资料共享,许多用户对此操作不熟悉,那么该怎么设置?接下来小编简单教大家设置让苹果手机跟win电脑传输文件的方法。
解决方法如下:
1、打开电脑,进入网络适配器界面,双击打开进入。
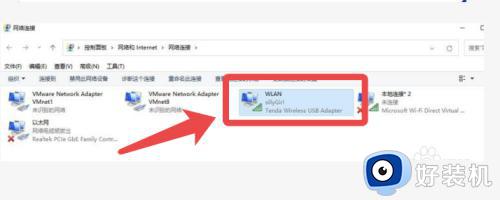
2、接着点击【详细信息】。
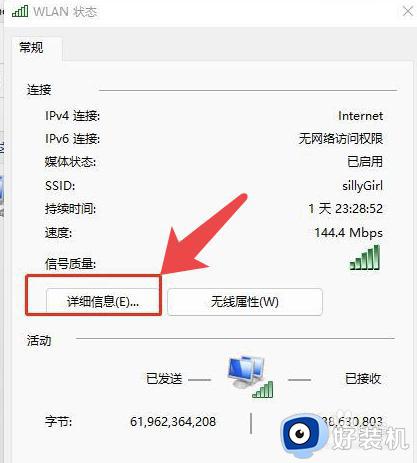
3、然后即可看到【IPv4地址】记录下这个IP。
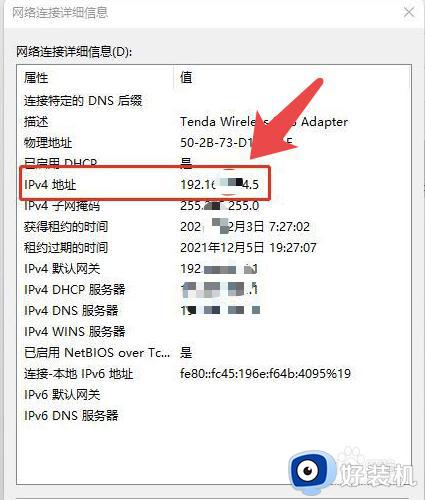
4、接着在win电脑的盘里边新建一个文件夹,右键点击,选择【属性】。
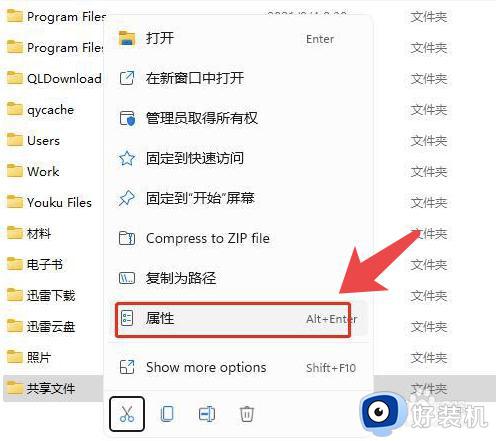
5、然后点击【共享】选择【高级共享】进入。
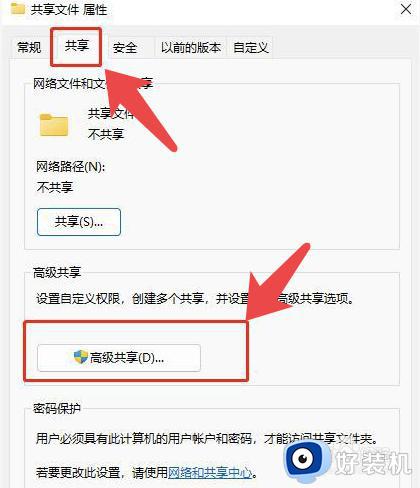
6、勾选上边的【共享文件夹】,接着点击【权限】。
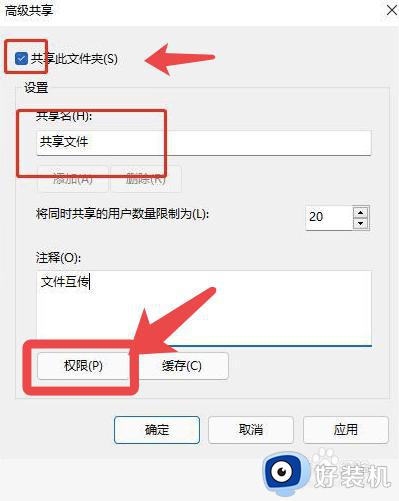
7、勾选开启权限,点击【确定】即可。
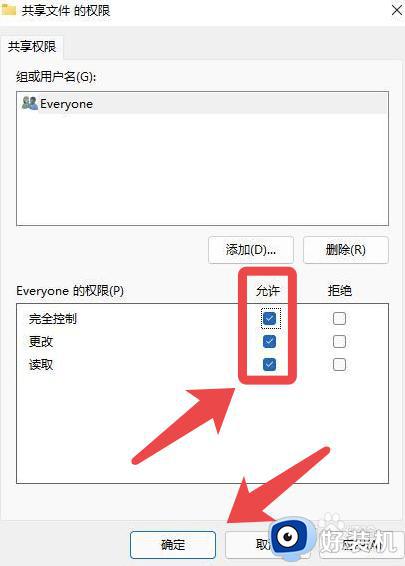
苹果手机设置
1、首先打开手机的【文件】app。
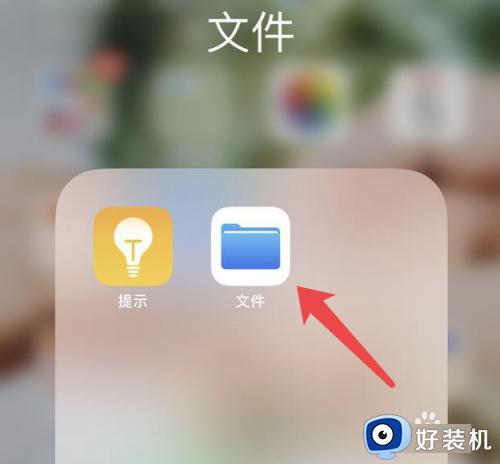
2、点击右上角的【···】,选择【连接到服务器】。
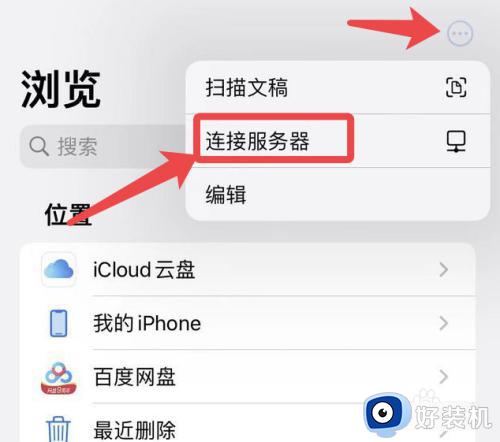
3、输入上边【IPv4地址】的IP地址。
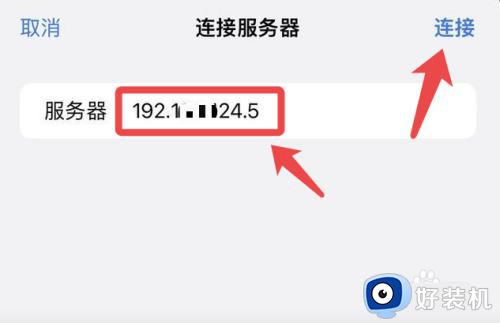
4、点击【注册用户】下一步。
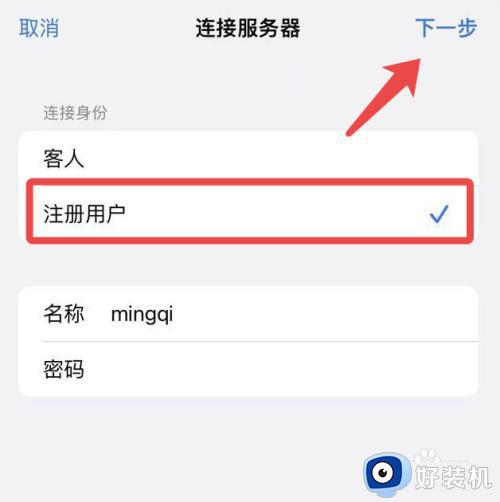
5、这样就新建和电脑的共享文件了。
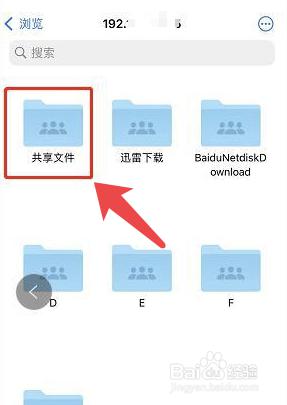
6、然后我们在手机【照片】选择要发送到电脑的图片,点击左下角的【分享】按钮。
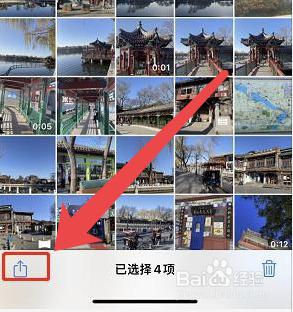
7、点击选择【存储到【文件】。
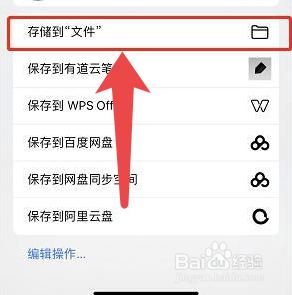
8、点击发送到我们新建好的【共享文件】。
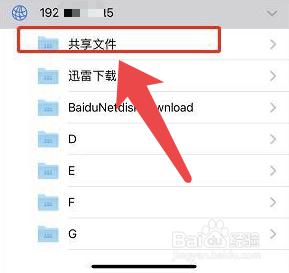
9、发送完成后,在Windows电脑的文件夹里边即可看到手机发送的照片。
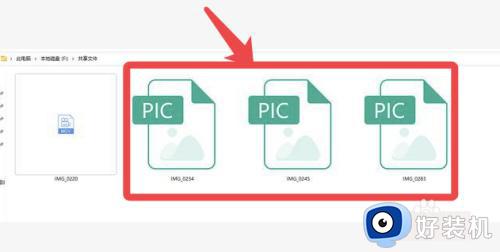
综上所述苹果手机跟win电脑传输文件的方法,现在很多文件都保持在手机里面的,如果需要实现共同传输的,一起参考教程进行设置即可。
苹果手机跟win电脑怎么传文件 苹果手机跟win电脑传输文件的方法相关教程
- 苹果和windows电脑怎么互传文件 苹果手机windows电脑传文件的方法
- 苹果手机如何与windows电脑互传文件 苹果手机与windows电脑互传文件的方法
- 怎么让苹果手机与Windows电脑互传文件 苹果手机与Windows电脑互传文件的简单方法
- 苹果手机ios系统如何与windows传文件 让苹果手机ios系统与windows传文件的方法
- 苹果手机视频拷到电脑0kb解决方法
- iphone传输文件如何传到windows iphone传输文件传到windows的三种方法
- 苹果手机怎么传照片到windows电脑 苹果手机照片传windows电脑的步骤
- 苹果怎么把照片传到电脑 如何把苹果手机中的照片传到电脑
- ios传文件怎么传到windows系统 ios传文件上传到windows系统的方法
- 苹果手机怎么连接电脑 苹果手机连接电脑的方法
- 百度网盘隐藏空间密码怎么改 百度网盘隐藏空间密码的修改步骤
- 傲游浏览器摄像头怎样禁用 傲游浏览器禁用摄像头的步骤
- 魔兽官方对战平台进不去游戏怎么回事 魔兽官方对战平台进不了游戏如何处理
- 数字键盘变成上下左右键了怎么办 数字键变成上下左右键如何解决
- 网络和internet设置没有wifi怎么办 电脑网络与internet设置里面没有wifi如何解决
- 任务栏右下角图标怎么合并 电脑任务栏右边图标如何合并
电脑常见问题推荐
- 1 魔兽官方对战平台进不去游戏怎么回事 魔兽官方对战平台进不了游戏如何处理
- 2 网络和internet设置没有wifi怎么办 电脑网络与internet设置里面没有wifi如何解决
- 3 任务栏右下角图标怎么合并 电脑任务栏右边图标如何合并
- 4 windows如何退出微软账号 电脑windows怎么退出微软账户
- 5 windows如何测试端口是否开放 windows怎样测试端口是否开放
- 6 cad标注字体大小怎么调整 cad标注字体大小在哪里修改
- 7 vscode设置字体大小怎么设置 vscode调整字体大小的方法
- 8 windows如何修改文件的修改日期 windows如何更改文件修改日期
- 9 xml格式怎么转换excel 如何将xml文件转化为excel
- 10 每次打开word2007都要配置进度怎么办 word2007每次打开都要配置进度如何处理
