win10睡眠之后键盘失灵了怎么回事 win10睡眠按键盘没反应如何解决
更新时间:2024-02-01 17:21:45作者:huige
电脑一段时间不动都会自动进入睡眠状态,可是有不少win10系统用户却遇到了这样一个情况,就是睡眠之后键盘失灵了,导致无法唤醒,遇到这样的问题该怎么办才好呢,可能是电源设置有问题,本教程这就给大家详细介绍一下win10睡眠按键盘没反应的详细解决方法吧。
具体方法如下:
1、首先什么问题导致你的键盘不能使用的,睡眠机制,那我们就从找这个开始,点击设置。
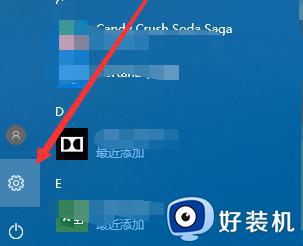
2、进入设置主页,点击第一个的系统,这里面可以设置电源问题。
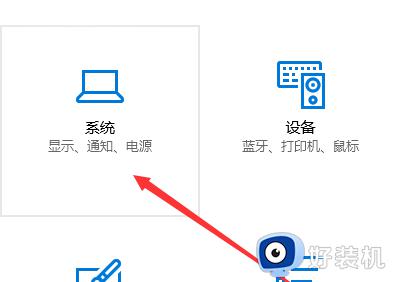
3、接下来点击电源和睡眠这个选项。
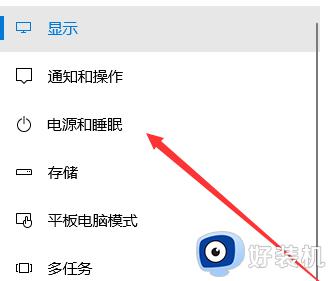
4、去掉这个问题的办法之一,就是不要睡眠功能了,点击时间选项,选择从不就可以了。
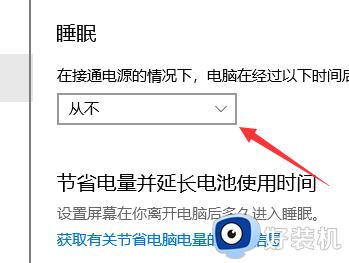
5、如果要睡眠功能的情况下唤醒还能使用,点击其他电源设置。
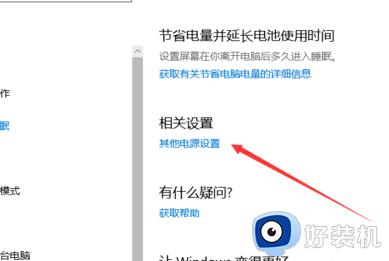
6、点击你选择计划后面的更改计划设置。
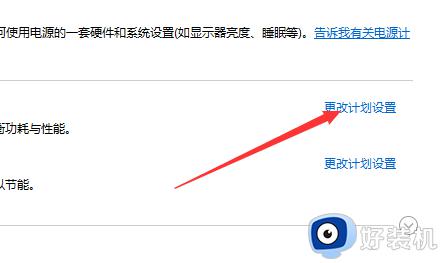
7、之后点击更改高级电源设置,把影响键盘的设置给去掉。
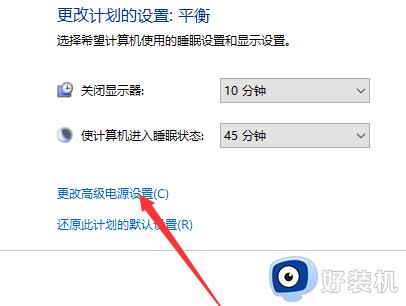
8、在这里面找到USB设置点击打开。
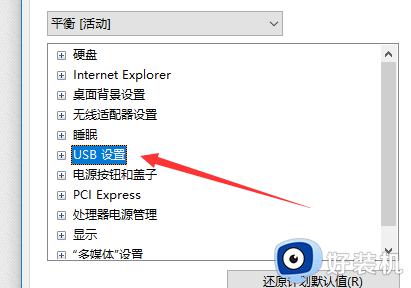
9、睡眠的时候USB是被关闭的,而关闭之后启动键盘失灵,那我们就让他睡眠的时候不睡眠USB,把启用改成禁用。
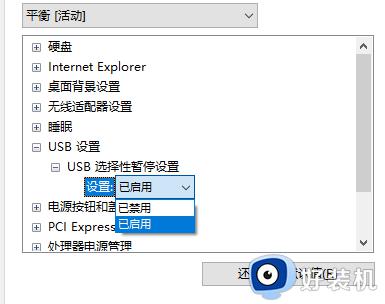
关于win10睡眠之后键盘失灵了的详细解决方法就给大家介绍到这里了,有需要的用户们可以参考上面的方法步骤来进行解决吧。
win10睡眠之后键盘失灵了怎么回事 win10睡眠按键盘没反应如何解决相关教程
- win10关机按钮没有睡眠选项怎么回事 win10只有关机和重启没有睡眠如何解决
- win10睡眠无法用鼠标键盘唤醒怎么办 win10睡眠键盘和鼠标无法唤醒怎么解决
- 键盘鼠标无法唤醒睡眠win10电脑怎么办 win10系统进入睡眠状态无法唤醒的解决方法
- win10电脑睡眠后唤醒没密码怎么设置 win10系统睡眠后唤醒输入密码的设置教程
- win10键盘全部按键没反应怎么回事?win10系统键盘全部失灵不能用如何处理
- win10键盘失灵的解决方法 win10键盘没反应怎么办
- win10键盘数字键失灵怎么办 win10键盘数字键失灵几种原因和解决方法
- win10睡眠快捷键是什么 win10睡眠快捷键方法
- win10 只有睡眠 没有休眠为什么 win10没有睡眠模式只有休眠如何解决
- win10休眠后鼠标无法使用怎么回事 win10休眠后鼠标失灵怎么解决
- win10局域网看不到win7电脑怎么回事 win10看不见win7共享的电脑如何解决
- win10局域网看不到其他电脑,别人能看到我的解决教程
- win10局域网共享打印机怎么连接 win10如何添加局域网打印机
- win10局域网共享磁盘的方法?win10如何局域网共享磁盘
- win10局域网打印机无法连接怎么回事 win10局域网打印机连接不上如何解决
- win10excel一直闪退什么原因 win10excel总闪退原因和解决方法
win10教程推荐
- 1 win10不支持显卡驱动怎么办 win10显卡不能安装驱动安装处理方法
- 2 win10右下角天气怎么关 win10删除电脑右下角天气显示的方法
- 3 win10删除文件需要管理员权限怎么办 win10删掉文件需要管理员权限处理方法
- 4 彻底关闭win10病毒和威胁防护的步骤 win10如何关闭病毒和威胁防护
- 5 win10进入桌面后鼠标一直转圈怎么回事 win10进桌面一直转圈怎么解决
- 6 win10桌面快捷图标出现白纸怎么回事 win10桌面快捷方式图标变成白板如何处理
- 7 win10计算器打不开怎么办 如何解决win10系统无法打开计算器
- 8 win10共享文件夹怎么在另一个电脑查看 win10共享文件夹另外一台电脑如何找到
- 9 win10关闭每次打开应用的通知设置方法 如何关闭win10每次点开软件都提醒
- 10 win10实时保护关不掉怎么办 win10实时保护关闭不了如何解决
