win10电脑睡眠后唤醒没密码怎么设置 win10系统睡眠后唤醒输入密码的设置教程
更新时间:2024-01-18 16:03:05作者:huige
一般电脑进入睡眠之后,要唤醒的话只需要碰一下鼠标或者键盘就可以快速唤醒了,但是很多人觉得这样不是很安全,所以就想要设置密码,那么win10电脑睡眠后唤醒没密码怎么设置呢?针对这个问题,本文这就给大家详细介绍一下win10系统睡眠后唤醒输入密码的设置教程。
通过登录选项设置:
1、点击帐户选项
打开电脑设置,点击帐户选项。
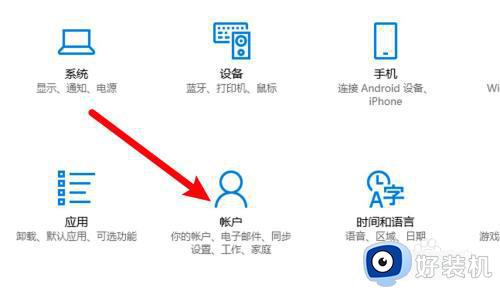
2、点击登录选项
进入页面,点击左边的登录选项。
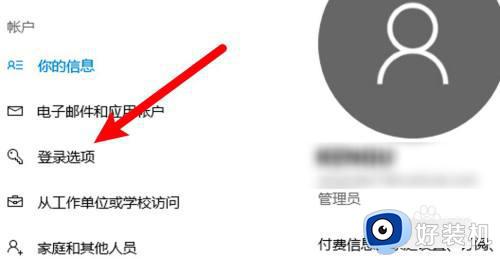
3、点击下拉框
点击需要登录下拉框。
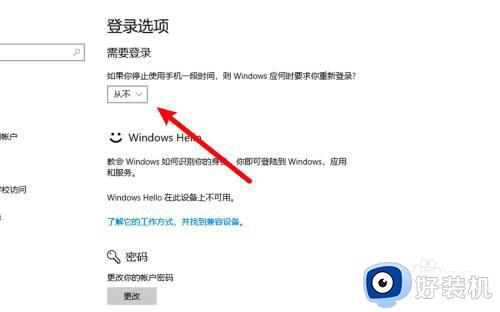
4、选择唤醒电脑选项
选从睡眠中唤醒电脑的选项即可。
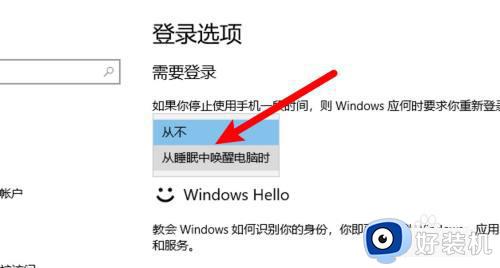
通过控制面板电源页设置:
1、点击电源选项
打开控制面板,点击电源选项。
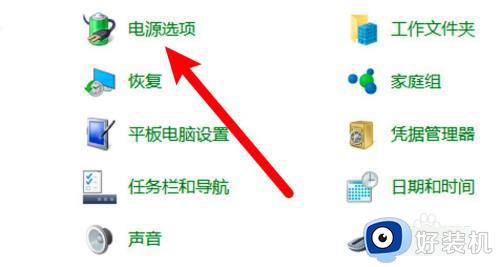
2、点击更改不可用设置
在电源系统设置页,点击更改当前不可用的设置。
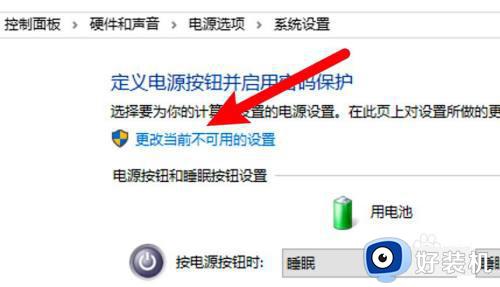
3、点击需要密码
在唤醒时的密码保护选项下,点击选中需要密码即可。
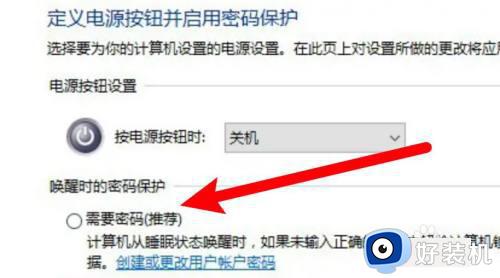
以上给大家介绍的就是win10电脑睡眠后唤醒没密码的详细设置方法,有需要的用户们可以参考上面的方法步骤来进行设置就可以了,赶紧试试吧。
win10电脑睡眠后唤醒没密码怎么设置 win10系统睡眠后唤醒输入密码的设置教程相关教程
- win10唤醒后不弹出密码解决方法 win10设置了密码唤醒时却没有怎么回事
- win10唤醒时需要密码怎么设置 win10如何设置唤醒需要密码
- win10睡眠后一直黑屏无法唤醒怎么办 win10电脑睡眠后黑屏无法唤醒如何处理
- 如何唤醒w10睡眠状态电脑 win10睡眠唤醒操作方法
- win10睡眠无法用鼠标键盘唤醒怎么办 win10睡眠键盘和鼠标无法唤醒怎么解决
- win10睡眠唤醒白屏为什么 win10休眠后唤醒白屏的解决方案
- 键盘鼠标无法唤醒睡眠win10电脑怎么办 win10系统进入睡眠状态无法唤醒的解决方法
- win10睡眠之后键盘失灵了怎么回事 win10睡眠按键盘没反应如何解决
- win10唤醒不了屏幕怎么办 win10黑屏后没法唤醒屏幕如何处理
- windows10睡眠如何设置密码 windows10睡眠设置密码的方法
- win10防火墙需要使用新应用以打开如何解决
- win10访问共享文件夹输入密码提示拒绝访问处理方法
- win10调分辨率有黑边怎么办 win10调完分辨率有黑边修复方法
- win10分屏声音分开设置方法 win10电脑分屏后声音怎么分开
- win10改地区会有影响吗 win10电脑怎么改地区
- Win10语音录音机功能如何使用 Win10使用语音录音机录音的方法
win10教程推荐
- 1 win10防火墙需要使用新应用以打开如何解决
- 2 win10win键被锁了怎么回事 win10的win键被锁定如何解决
- 3 win10卡住点鼠标有嘟嘟声怎么办?win10电脑鼠标点击发出嘟嘟的声音如何解决
- 4 win10插上外置光驱没反应怎么办 win10外置光驱没有反应处理方法
- 5 win10不能更新系统怎么办 win10电脑不能更新系统修复方法
- 6 win10不支持显卡驱动怎么办 win10显卡不能安装驱动安装处理方法
- 7 win10右下角天气怎么关 win10删除电脑右下角天气显示的方法
- 8 win10删除文件需要管理员权限怎么办 win10删掉文件需要管理员权限处理方法
- 9 彻底关闭win10病毒和威胁防护的步骤 win10如何关闭病毒和威胁防护
- 10 win10进入桌面后鼠标一直转圈怎么回事 win10进桌面一直转圈怎么解决
