windows11wifi密码怎么看 win11怎样查看wifi密码
更新时间:2023-06-11 16:34:00作者:huige
wifi是很多人都喜欢的一种网络连接方式,一般wifi为了不让别人蹭网影响网速,就会给其设置密码,当首次登录输入密码就会自动输入连接,所以导致时间久了会将wifi密码忘记了,那么windows11wifi密码怎么看呢?方法也不会麻烦,这就给大家讲解一下win11查看wifi密码的详细方法吧。
方法如下:
1、首先右击windows11任务栏上的网络,然后点击网络和internet设置选项,如下图所示;
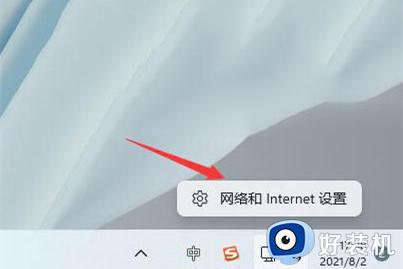
2、之后会进入network internet界面,点击高级网络设置。如下图所示;
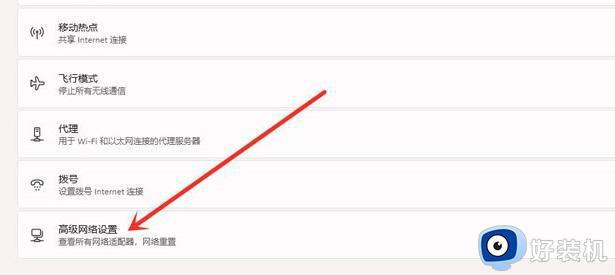
3、接下来点击更多网络适配器选项,如下图所示;
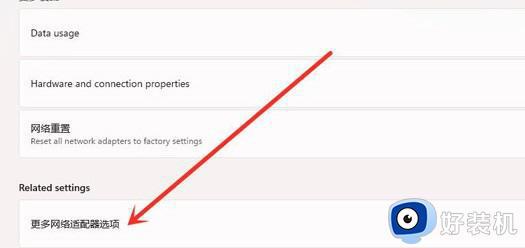
4、进入网络连接界面,右击WLAN,在弹出的菜单点击状态,如下图所示;
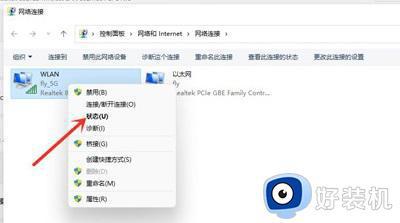
5、随后进入WLAN状态,点击选择无线属性,如下图所示;
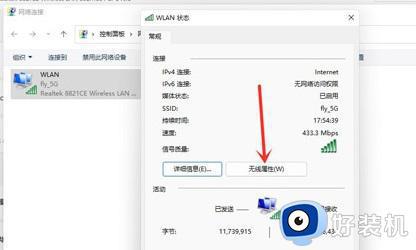
6、最后进入安全界面,勾选显示字符,即可看到wifi密码。
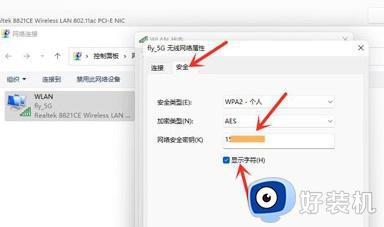
以上给大家介绍的就是win11怎样查看wifi密码的详细内容,大家有需要的话可以参考上述方法步骤来进行查看吧。
windows11wifi密码怎么看 win11怎样查看wifi密码相关教程
- win11查看wi-fi密码的具体方法 win11怎样查看wifi密码
- win11查看wi-fi密码的操作方法 win11怎样查看wifi密码
- win11怎样看wifi密码 win11无线网密码查看方法
- 电脑上怎么看wifi密码win11 win11电脑查看wifi密码的教程
- win11电脑怎样看wifi密码 win11系统查看wifi密码的步骤
- windows11查看wifi密码的步骤 win11怎么查看wifi密码
- win11在哪看wifi密码 win11怎么查看wifi密码
- win11wifi密码查看教程 win11系统怎么查看wifi密码
- win11系统怎么看wifi密码 win11查看wifi密码的方法
- 电脑连接wifi怎么查看密码win11 win11电脑连接wifi如何查看密码
- 戴尔电脑开盖开机怎么关闭win11 dell笔记本开盖开机怎么取消win11
- 戴尔电脑windows11怎么退回windows10 戴尔win11退回win10系统的步骤
- 戴尔windows11如何分盘?win11戴尔电脑硬盘分区教程
- 戴尔windows11触摸板用不了怎么办 戴尔win11触摸板没反应失灵如何处理
- 从windows11还原到windows10的步骤 如何将Windows 11系统恢复为win10
- win11桌面图标间隔大怎么解决 重新调节win11桌面图标间隔的方法
win11教程推荐
- 1 win11怎么设置局域网共享文件夹 win11局域网如何设置共享文件夹
- 2 不支持的cpu怎么升级win11 win11安装提示cpu不支持如何解决
- 3 win11正在准备自动修复卡住一直转圈无法开机处理方法
- 4 win11找不到摄像头设备怎么办 win11电脑未检测到摄像头处理方法
- 5 笔记本从win11还原到win10的方法 笔记本win11怎么恢复到win10
- 6 win11照片预览不显示怎么办 win11照片不显示预览如何解决
- 7 笔记本电脑升级win11触摸板失灵怎么办 win11笔记本电脑触摸板用不了修复方法
- 8 windows11自带虚拟机怎么使用 win11自带的虚拟机使用教程
- 9 windows11自带的游戏在哪里 win11如何调出电脑自带游戏
- 10 win11字体库在哪里 windows11字体文件在哪
