win10睡眠后一直黑屏无法唤醒怎么办 win10电脑睡眠后黑屏无法唤醒如何处理
更新时间:2022-05-12 10:58:56作者:huige
许多用户临时要离开电脑的时候,都会设置为睡眠模式,可以节省一些电量,不过有不少win10 64位专业版系统用户却发现睡眠后一直黑屏无法唤醒,不知道遇到这样的问题要怎么办,不用担心,针对此问题,本文给大家讲解一下win10电脑睡眠后黑屏无法唤醒的处理步骤。
具体步骤如下:
1.打开win10系统的控制面板,随后选择电源选项进入。
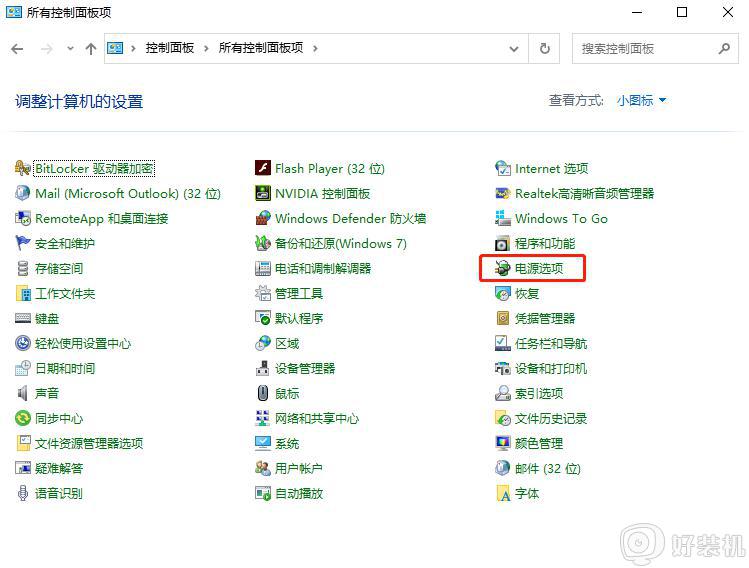
2.在打开的界面中选中当前正在使用的电源计划,随后点击“更改计划设置”进入。
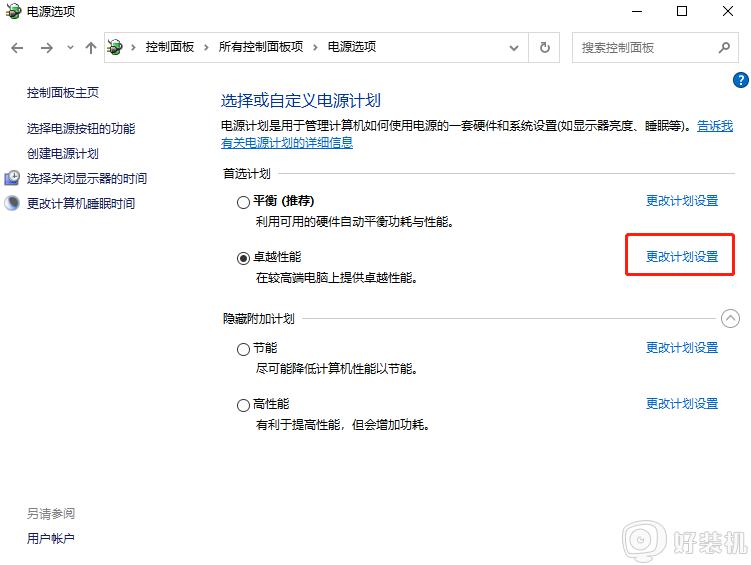
3.将使计算机进入睡眠模式选项设置为从不,最后保存修改即可。
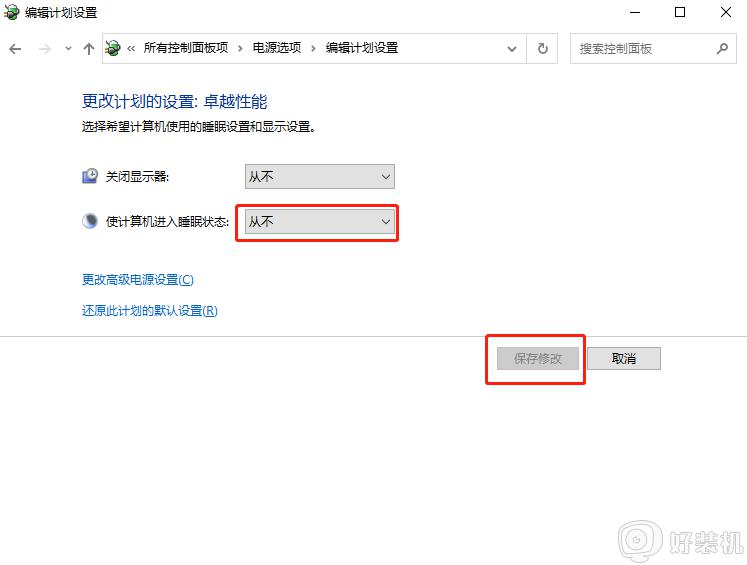
4.继续打开电源选项,确保睡眠处于从不,混合睡眠处于关闭状态,最后保存设置。
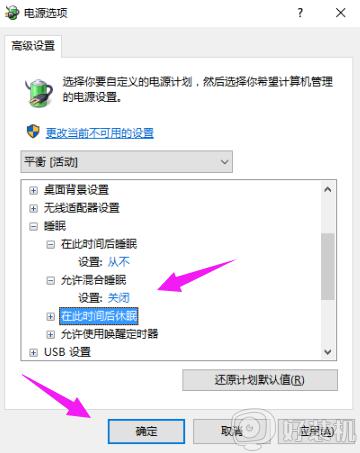
5.合理设置在此时间后休眠时间,保存设置。
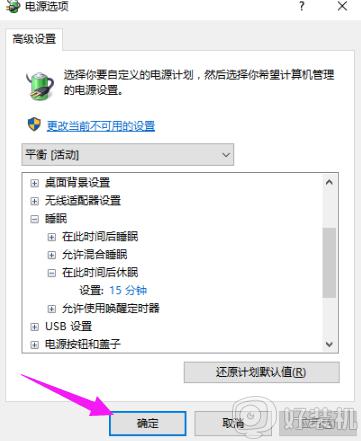
通过上面的方法就可以解决win10睡眠后一直黑屏无法唤醒这个问题了,有遇到一样情况的用户们可以采取上面的方法步骤来进行操作,相信可以帮助到大家。
win10睡眠后一直黑屏无法唤醒怎么办 win10电脑睡眠后黑屏无法唤醒如何处理相关教程
- win10唤醒不了屏幕怎么办 win10黑屏后没法唤醒屏幕如何处理
- 键盘鼠标无法唤醒睡眠win10电脑怎么办 win10系统进入睡眠状态无法唤醒的解决方法
- win10休眠唤醒屏幕不亮怎么办 win10休眠后唤醒黑屏修复方法
- win10黑屏后无法唤醒屏幕怎么办 win10黑屏后无法唤醒屏幕直接重启解决方法
- win10休眠唤醒白屏的处理技巧 win10电脑睡眠模式解除后出现白屏解决方法
- win10睡眠唤醒白屏为什么 win10休眠后唤醒白屏的解决方案
- win10电脑睡眠后唤醒没密码怎么设置 win10系统睡眠后唤醒输入密码的设置教程
- win10睡眠无法用鼠标键盘唤醒怎么办 win10睡眠键盘和鼠标无法唤醒怎么解决
- 如何唤醒w10睡眠状态电脑 win10睡眠唤醒操作方法
- win10无法唤醒黑屏只能强制重启怎么解决 win10黑屏后无法唤醒只能重启如何解决
- 彻底关闭win10病毒和威胁防护的步骤 win10如何关闭病毒和威胁防护
- win10笔记本电脑触摸板失灵怎么回事 win10笔记本电脑触摸板失灵的解决方法
- win10电池图标不显示如何解决 win10电池图标不显示的解决方法
- win10更新卡住不动怎么回事 win10更新卡住不动的解决方法
- win10提示USB端口上的电涌如何关闭 win10提示USB端口上的电涌的解决方法
- win10禁用hdmi音频输出的方法 win10如何禁用hdmi音频
win10教程推荐
- 1 彻底关闭win10病毒和威胁防护的步骤 win10如何关闭病毒和威胁防护
- 2 win10进入桌面后鼠标一直转圈怎么回事 win10进桌面一直转圈怎么解决
- 3 win10桌面快捷图标出现白纸怎么回事 win10桌面快捷方式图标变成白板如何处理
- 4 win10计算器打不开怎么办 如何解决win10系统无法打开计算器
- 5 win10共享文件夹怎么在另一个电脑查看 win10共享文件夹另外一台电脑如何找到
- 6 win10关闭每次打开应用的通知设置方法 如何关闭win10每次点开软件都提醒
- 7 win10实时保护关不掉怎么办 win10实时保护关闭不了如何解决
- 8 win10把硬盘识别成移动硬盘怎么办 win10硬盘变成可移动设备处理方法
- 9 win10电脑拷贝记录怎么查 win10如何查看拷贝记录
- 10 win10需要新应用打开此ms-gaming怎么办?win10提示“需要新应用打开此ms-gamingoverlay”如何解决
