Win11无法共享打印机的解决方法 Win11不能共享打印机的处理方法
更新时间:2023-07-24 10:24:41作者:run
Win11无法共享打印机的解决方法,在如今数字化快速发展的时代,打印机作为一个重要的办公设备,对于我们的工作和生活起着不可或缺的作用,随着微软系统升级到Win11正式版,一些用户发现他们无法共享打印机,这给他们的工作和生活带来了一定的困扰,本文将为大家介绍Win11不能共享打印机的处理方法。
具体方法:
方法一:
1、首先我们右键开始菜单,打开“设置”。
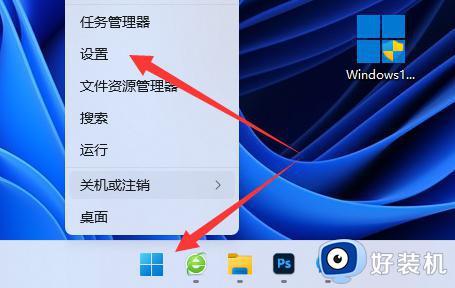
2、接着进入左下角的“Windows更新”。
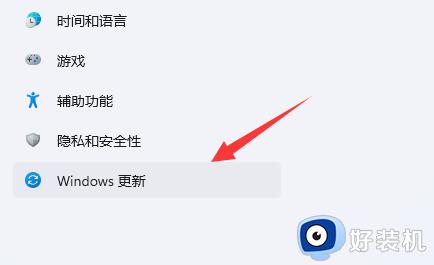
3、在其中“检查更新”后更新一下系统版本试试看。
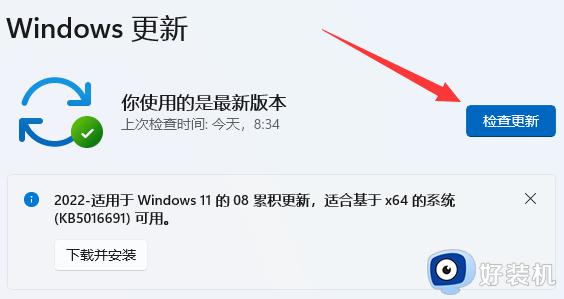
方法二:
1、更新后还不能共享的话,我们打开“控制面板”。

2、再点击“查看网络状态和任务”。
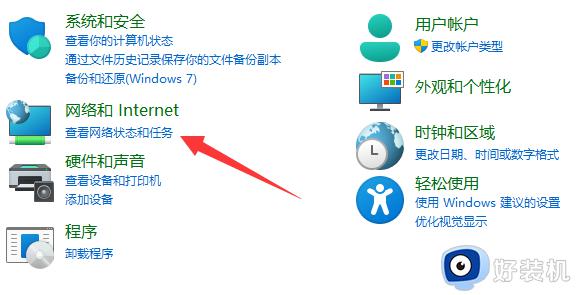
3、然后点开左边“更改高级共享设置”。
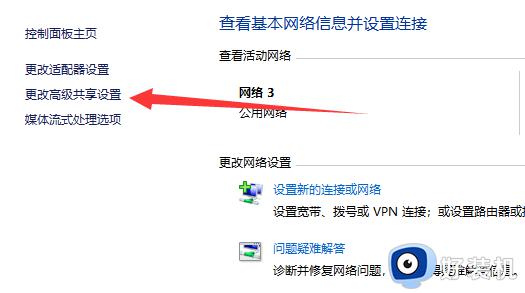
4、随后将“网络发现”和“打印机共享”都启用并保存修改。
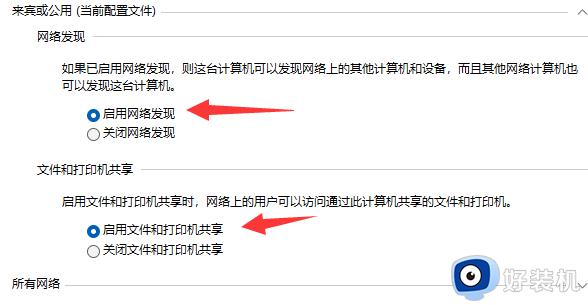
方法三:
1、还不行的话,回到“设置”,打开其中的“疑难解答”。
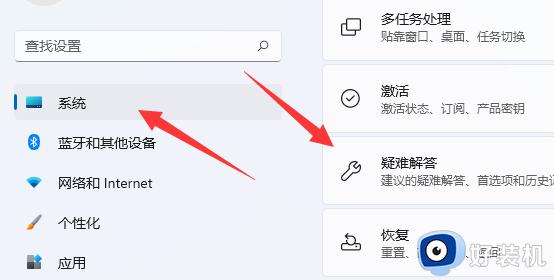
2、然后选择“其他疑难解答”。
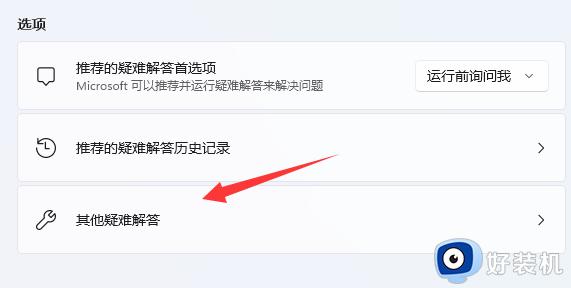
3、最后找到“打印机”并“运行”即可解决。
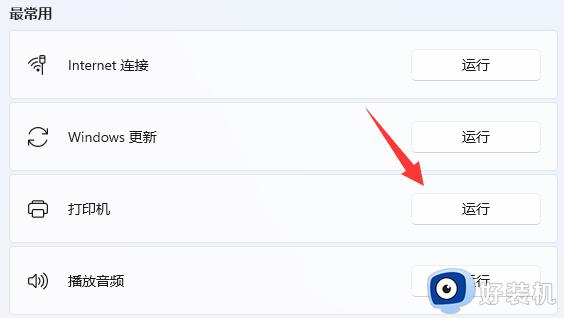
以上就是Win11不能共享打印机的处理方法的所有内容,如有不明白的用户可参考以上步骤进行操作,希望对大家有所帮助。
Win11无法共享打印机的解决方法 Win11不能共享打印机的处理方法相关教程
- win11共享打印机0x0000709怎么解决 win11无法连接共享打印机错误0x000709解决方法
- win11连接共享打印机提示0000709怎么办 win11共享打印机0x0000011b如何处理
- win11共享打印机无法连接怎么办 win11打印机已共享但连接不上解决方法
- win11不能连接共享打印机怎么回事 win11不能连接共享打印机多种解决方法
- win11添加共享打印机无法连接怎么回事 win11添加共享打印机无法连接的解决方法
- win11共享打印机0x0000011b怎么解决 win11连接共享打印机提示0*0000011b解决方法
- win11无法连接win7共享打印机的解决方法 win11无法连接win7共享打印机怎么办
- win11为什么不能共享打印机 win11不能共享打印机的解决方案
- win11无法访问网络打印机怎么办 win11无法连接共享打印机解决方法
- win11共享打印机错误代码0x0000011b如何解决 win11共享打印机错误代码0x0000011b两种解决方法
- win11正在进行更新100%不动怎么办 win11卡在正在进行更新100%处理方法
- win11帧数显示怎么设置 win11自带的帧数显示设置方法
- win11照片预览不显示怎么办 win11照片不显示预览如何解决
- win11找不到edge浏览器怎么办 win11电脑找不到edge浏览器处理方法
- 安装win11最低配置要求是什么 安装win11最低配置介绍
- 安装win11重启蓝屏怎么修复 win11装好重启蓝屏的解决方法
win11教程推荐
- 1 win11照片预览不显示怎么办 win11照片不显示预览如何解决
- 2 笔记本电脑升级win11触摸板失灵怎么办 win11笔记本电脑触摸板用不了修复方法
- 3 windows11自带虚拟机怎么使用 win11自带的虚拟机使用教程
- 4 windows11自带的游戏在哪里 win11如何调出电脑自带游戏
- 5 win11字体库在哪里 windows11字体文件在哪
- 6 windows11桌面添加日历怎么设置?win11如何将日历添加到电脑桌面上去
- 7 win11怎么设置亮度自动调节 win11自动亮度开关在哪里
- 8 win11怎么一直显示更多选项菜单 win11右键菜单显示更多选项设置方法
- 9 win11任务栏图标全部显示的方法 win11任务栏怎么显示全部图标
- 10 win11病毒和威胁防护打不开怎么回事 win11病毒和威胁防护开不了如何解决
