win11共享打印机无法连接怎么办 win11打印机已共享但连接不上解决方法
更新时间:2023-02-22 10:04:02作者:xinxin
现阶段,大多用户也都开始使用上了微软win11电脑来进行办公,而由于文件打印的需求,很多用户都会选择设置共享打印机,然而有些用户的win11电脑却总是连接不上共享打印机设备,对此win11共享打印机无法连接怎么办呢?今天小编就来教大家win11打印机已共享但连接不上解决方法。
具体方法:
1、首先点击开始菜单,打开“设置”。

2、接着点击左侧栏的“蓝牙和其他设备”。
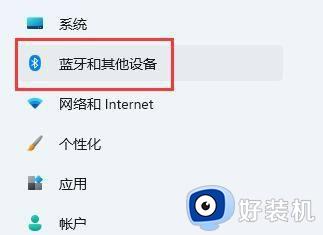
3、然后打开右侧的“打印机和扫描仪”。
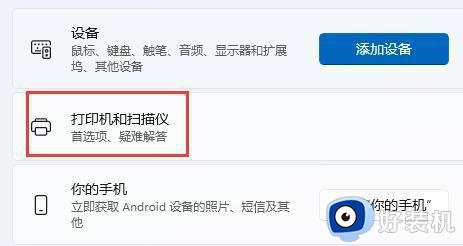
4、再找到想要共享的打印机,点击进入。
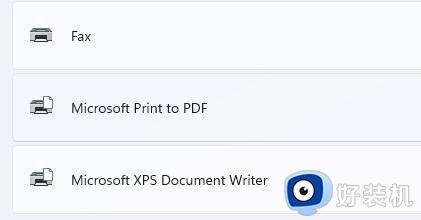
5、进入后,再打开“打印机属性”。
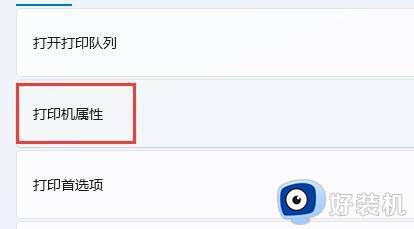
6、在属性面板中,点击上方“共享”选项卡。
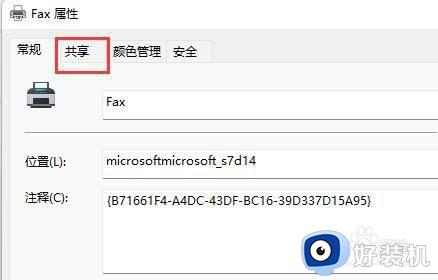
7、进入后,勾选“共享这台打印机”并保存。保存后,其他电脑只要连接同一个局域网就可以共享这台打印机了。
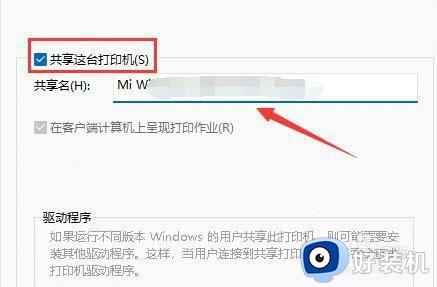
上述就是小编告诉大家的win11打印机已共享但连接不上解决方法了,有出现这种现象的小伙伴不妨根据小编的方法来解决吧,希望能够对大家有所帮助。
win11共享打印机无法连接怎么办 win11打印机已共享但连接不上解决方法相关教程
- win11无法连接win7共享打印机的解决方法 win11无法连接win7共享打印机怎么办
- windows11无法共享打印机怎么办 win11如何修复无法连接共享打印机
- win11共享打印机0×000709怎么办 win110x000000709打印机的解决方法
- win11共享打印机0x0000709怎么解决 win11无法连接共享打印机错误0x000709解决方法
- 0x00000bcb完美解决win11 win11连接共享打印机错误怎么办
- win11不能连接共享打印机怎么回事 win11不能连接共享打印机多种解决方法
- windows11连接不上共享打印机怎么办 windows11无法连接共享打印机解决方法
- Win11连接共享打印机报错0x0000139f怎么办 win11无法连接打印机共享0x0000139f的解决教程
- win11无法访问网络打印机怎么办 win11无法连接共享打印机解决方法
- win11连接共享打印机显示无法连接到打印机如何解决
- win10你需要来自administrators的权限才能更改如何处理
- win11以管理员的身份运行怎么设置 win11如何以管理员身份运行
- win11锁屏壁纸总是自动更换怎么取消?win11关闭锁屏壁纸自动更换的步骤
- win11响度均衡在哪里调 win11电脑响度均衡怎么设置
- windows11怎么扩展c盘 windows 11系统如何扩展C盘空间大小
- win11桌面清晰打开软件模糊怎么办 win11桌面清晰软件模糊修复方法
win11教程推荐
- 1 win11自动禁用输入法怎么办 win11已禁用输入法解决方法
- 2 win11自动开关机在哪里设置 win11计算机定时开关机设置方法
- 3 win11怎么隐藏输入法状态栏 win11如何隐藏输入法图标
- 4 windows11怎么改中文 windows11如何设置中文
- 5 win11重置未进行任何更改怎么办 win11重置提示未进行任何更改解决方法
- 6 win11桌面改win10风格设置方法 win11布局怎么改成win10风格
- 7 win11怎么跳过添加微软账户 win11新系统如何跳过添加账户
- 8 windows11许可证即将过期怎么激活 win11你的Windows许可证即将过期如何解决
- 9 win11怎么设置息屏不断网 win11电脑休眠如何不关掉网络
- 10 win11装安卓子系统详细教程 win11安卓子系统怎么安装
