win11不能连接共享打印机怎么回事 win11不能连接共享打印机多种解决方法
win11电脑共享打印机可以让用户随时随地进行打印,无需等待或预约,有时候遇到不能连接共享打印机的情况,总弹出各种提示,给操作带来影响,怎么办?不要担心,针对此疑问,现在教程分享win11系统不能连接共享打印机的解决方法。
方法一、
1、首先我们进入c盘的“C:WindowsSystem32”位置。
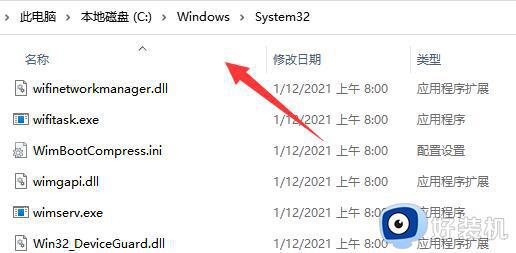
2、在其中找到“win32spl.dll”文件,将它备份到其他位置去。
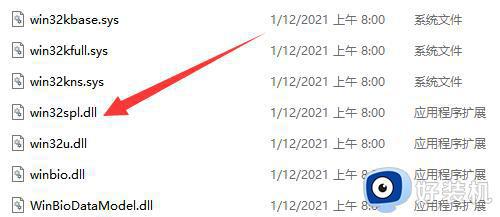
3、接着我们来到连接打印机的那台电脑上,右键开始菜单,打开“运行”。
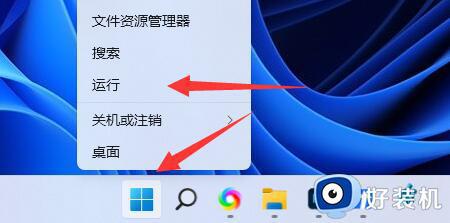
4、在运行中输入“regedit”并回车打开注册表。
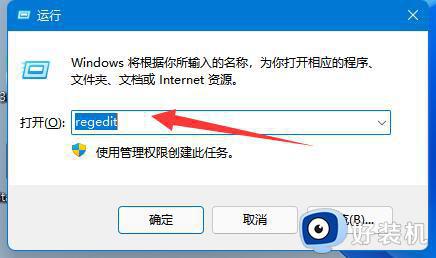
5、打开后,进入“计算机HKEY_LOCAL_MACHINESYSTEMCurrentControlSetControlPrint”位置。
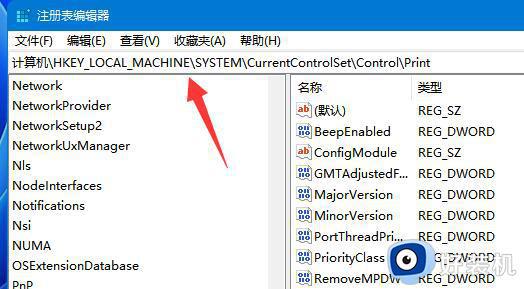
6、进入后,在右边空白处“新建”一个“DWORD值”。
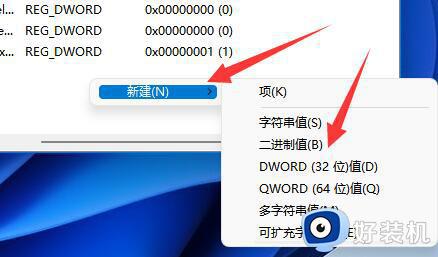
7、随后将这个值改名为“RpcAuthnLevelPrivacyEnabled”。
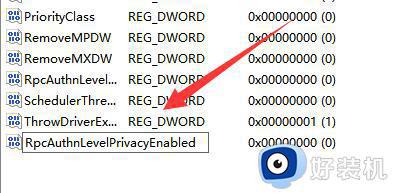
8、再双击打开它,将数值改为“0”并确定保存。
9、修改完成后,只要重启电脑就可以解决共享打印机无法连接问题了。
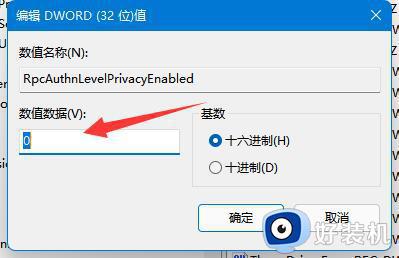
方法二、
1、右击下方任务栏中的开始,选择选项中的"运行"打开。
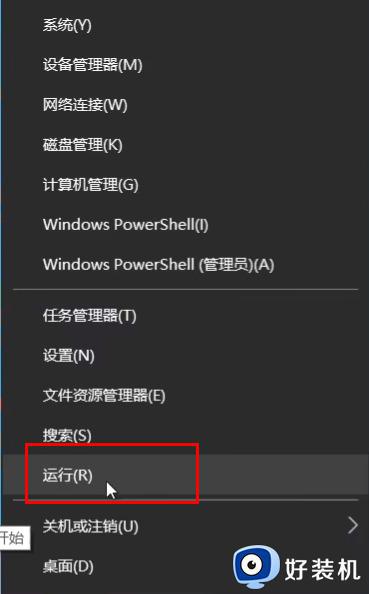
2、输入"gpedit.msc"回车打开。

3、进入组策略编辑器,依次点击左侧中的"计算机配置——Windows设置——安全设置——本地策略——安全选项"。找到右侧中的"账户:来宾账户状态"双击打开。
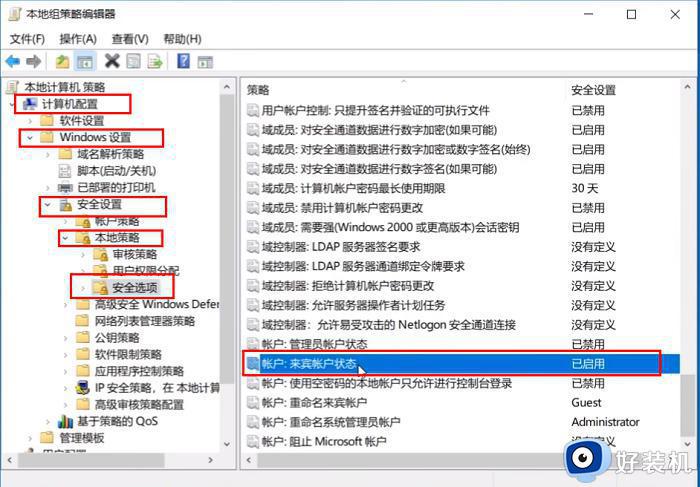
4、将其状态设置为"已启用"。
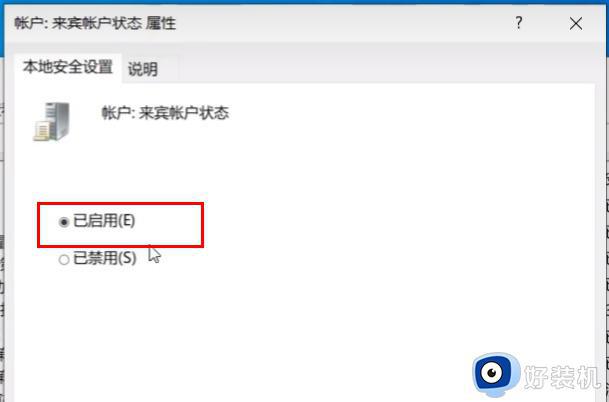
5、接着双击打开右侧中的"账户:使用空密码的本地账户只允许进行控制台登录",将其设置为"已禁用",点击确定保存。
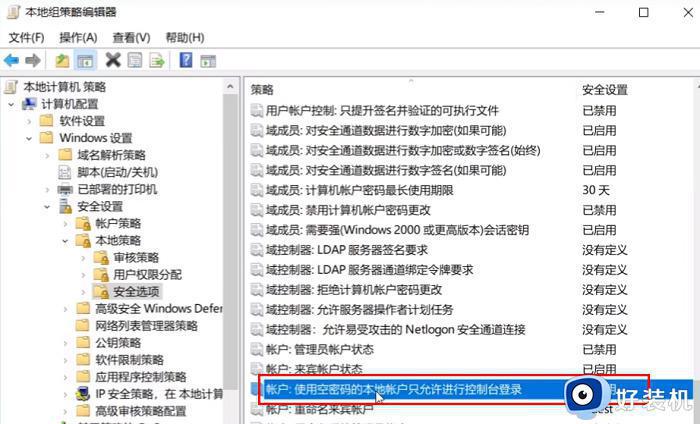
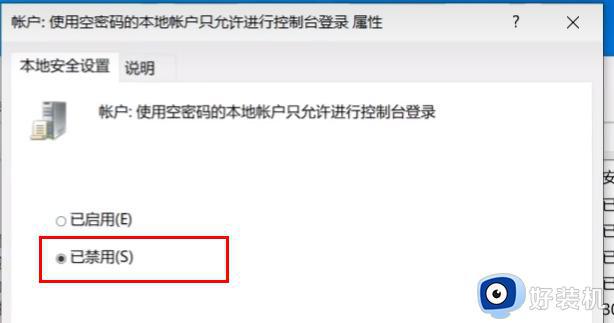
方法三、
1.我们打开“控制面板”。

2、再点击“查看网络状态和任务”。
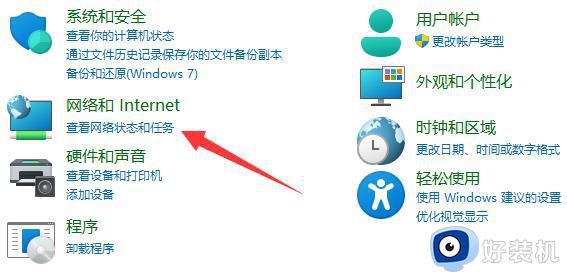
3、然后点开左边“更改高级共享设置”。
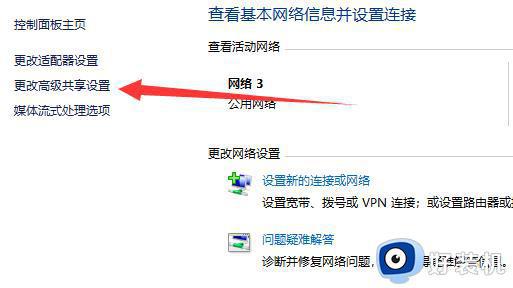
4、随后将“网络发现”和“打印机共享”都启用并保存修改。
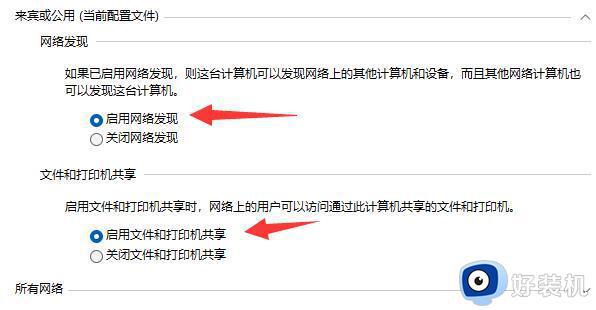
电脑共享打印机可以减少购买新打印机的支出,降低成本,上述几种方法解决win11不能连接共享打印机的问题,希望可以对大家有所帮助。
win11不能连接共享打印机怎么回事 win11不能连接共享打印机多种解决方法相关教程
- win11添加共享打印机无法连接怎么回事 win11添加共享打印机无法连接的解决方法
- win11共享打印机无法连接怎么办 win11打印机已共享但连接不上解决方法
- win11共享打印机0x0000709怎么解决 win11无法连接共享打印机错误0x000709解决方法
- win11连接共享打印机无法打印怎么回事 win11连接共享打印机无法打印的解决方法
- 解决win11连接共享打印机遇到错误709的方法 win11连接共享打印机错误709如何解决
- win11连接共享打印机显示无法连接到打印机如何解决
- win11连接win10共享打印机0x00000bc4怎么解决
- win11无法连接win7共享打印机的解决方法 win11无法连接win7共享打印机怎么办
- Win11连接共享打印机报错0x0000139f怎么办 win11无法连接打印机共享0x0000139f的解决教程
- win11共享打印机0x0000011b怎么解决 win11连接共享打印机提示0*0000011b解决方法
- win11系统怎样提升下载速度 win11系统提升下载速度两种解决方法
- win11鼠标不受控制乱跳怎么回事 win11鼠标不受控制乱跳原因和解决方法
- 电脑麦克风权限怎么打开win11 win11系统麦克风权限在哪设置
- win11正式版绕过tmp2.0安装教程 win11如何绕过tpm2.0升级
- win11提示无法安装程序包如何解决 win11提示无法安装程序包的解决方法
- win11打游戏任务栏一直弹出怎么回事 win11打游戏任务栏一直弹出的解决方法
win11教程推荐
- 1 win11任务栏图标全部显示的方法 win11任务栏怎么显示全部图标
- 2 win11病毒和威胁防护打不开怎么回事 win11病毒和威胁防护开不了如何解决
- 3 win11找不到支持windowshello人脸的摄像头怎么解决
- 4 windows11怎么退出微软账户 win11如何退出Microsoft账户
- 5 win11自带输入法怎么打特殊符号 win11微软输入法的特殊符号在哪里
- 6 win11自动禁用输入法怎么办 win11已禁用输入法解决方法
- 7 win11自动开关机在哪里设置 win11计算机定时开关机设置方法
- 8 win11怎么隐藏输入法状态栏 win11如何隐藏输入法图标
- 9 windows11怎么改中文 windows11如何设置中文
- 10 win11重置未进行任何更改怎么办 win11重置提示未进行任何更改解决方法
