win11无法访问网络打印机怎么办 win11无法连接共享打印机解决方法
更新时间:2022-11-17 09:23:30作者:xinxin
我们在使用win11正式版电脑办公的过程中,难免有些用户需要用到打印机设备,而为了满足众多电脑的时候,通常会选择将打印机设置成共享模式,然而有些win11电脑却无法连接共享打印机,对此win11无法访问网络打印机怎么办呢?今天小编就来教大家win11无法连接共享打印机解决方法。
具体方法:
1、首先进入c盘的“C:WindowsSystem32”位置。
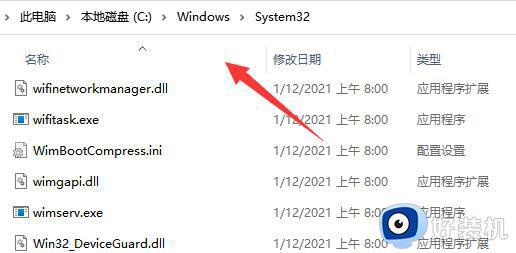
2、在找到“win32spl.dll”文件,将它备份到其他位置去。
3、来到连接打印机的那台电脑上,右键开始菜单,打开“运行”。
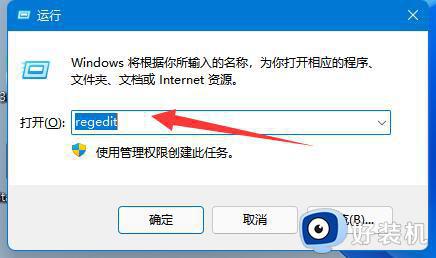
4、在运行中输入“regedit”并回车打开注册表。
5、打开后,进入“计算机HKEY_LOCAL_MACHINESYSTEMCurrentControlSetControlPrint”位置。
6、进入后在右边空白处“新建”一个“DWORD值”。
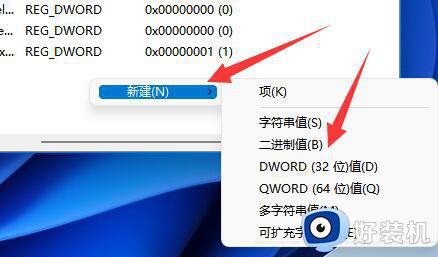
7、将这个值改名为“RpcAuthnLevelPrivacyEnabled”。
8、再双击打开它,将数值改为“0”并确定保存。
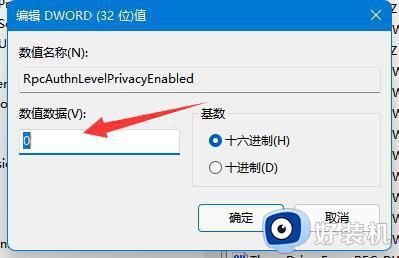
9、修改完成后,只要重启电脑就可以解决共享打印机无法连接问题了。
上述就是小编带来的win11无法连接共享打印机解决方法了,有出现这种现象的小伙伴不妨根据小编的方法来解决吧,希望能够对大家有所帮助。
win11无法访问网络打印机怎么办 win11无法连接共享打印机解决方法相关教程
- win11无法连接win7共享打印机的解决方法 win11无法连接win7共享打印机怎么办
- win11共享打印机内存不足无法连接怎么办 win11网络打印机内存不足无法连接怎么办
- windows11无法连接网络打印机怎么办 windows11选择共享打印机无法连接解决方法
- win11打印机共享无法访问没有权限使用网络资源怎么解决
- win11访问win7打印机提示无法连接打印机的解决教程
- win11共享打印机0x0000709怎么解决 win11无法连接共享打印机错误0x000709解决方法
- win11共享打印机无法连接怎么办 win11打印机已共享但连接不上解决方法
- win11提供的凭证不足无法访问这台打印机怎么办 如何解决win11凭证不足无法访问打印机
- win11连接共享打印机显示无法连接到打印机如何解决
- win11连接共享打印机提示0000709怎么办 win11共享打印机0x0000011b如何处理
- win10你需要来自administrators的权限才能更改如何处理
- win11以管理员的身份运行怎么设置 win11如何以管理员身份运行
- win11锁屏壁纸总是自动更换怎么取消?win11关闭锁屏壁纸自动更换的步骤
- win11响度均衡在哪里调 win11电脑响度均衡怎么设置
- windows11怎么扩展c盘 windows 11系统如何扩展C盘空间大小
- win11桌面清晰打开软件模糊怎么办 win11桌面清晰软件模糊修复方法
win11教程推荐
- 1 win11自动禁用输入法怎么办 win11已禁用输入法解决方法
- 2 win11自动开关机在哪里设置 win11计算机定时开关机设置方法
- 3 win11怎么隐藏输入法状态栏 win11如何隐藏输入法图标
- 4 windows11怎么改中文 windows11如何设置中文
- 5 win11重置未进行任何更改怎么办 win11重置提示未进行任何更改解决方法
- 6 win11桌面改win10风格设置方法 win11布局怎么改成win10风格
- 7 win11怎么跳过添加微软账户 win11新系统如何跳过添加账户
- 8 windows11许可证即将过期怎么激活 win11你的Windows许可证即将过期如何解决
- 9 win11怎么设置息屏不断网 win11电脑休眠如何不关掉网络
- 10 win11装安卓子系统详细教程 win11安卓子系统怎么安装
