win11添加共享打印机无法连接怎么回事 win11添加共享打印机无法连接的解决方法
更新时间:2023-06-09 12:57:00作者:mei
打印机共享的大好处是减少打印成本,这样一来就不用购买多台打印机了,实现资源最大化利用。近期,有用户反馈win11系统添加共享打印机后无法连接,怎么回事?其实这是系统设置出现问题,下面一起来看看具体解决方法。
具体方法如下:
1、首先我们进入c盘的“C:WindowsSystem32”位置。
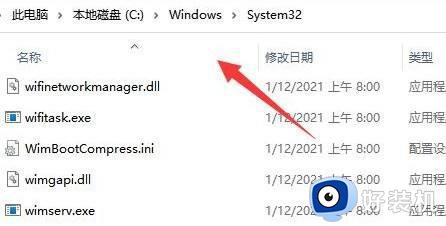 2在其中找到“win32spl.dll”文件,将它备份到其他位置去。
2在其中找到“win32spl.dll”文件,将它备份到其他位置去。
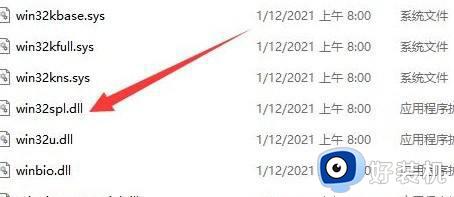 3接着我们来到连接打印机的那台电脑上,右键开始菜单,打开“运行”
3接着我们来到连接打印机的那台电脑上,右键开始菜单,打开“运行”
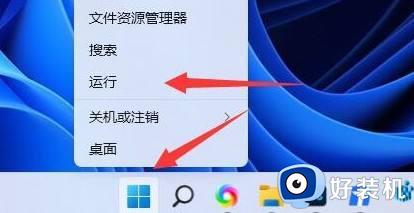 4在运行中输入“regedit”并回车打开注册表。
4在运行中输入“regedit”并回车打开注册表。
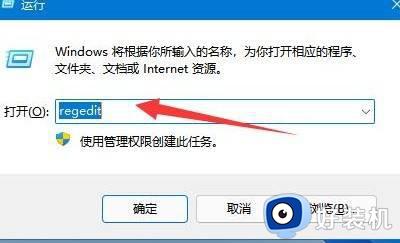 5打开后,进入“计算机HKEY_LOCAL_MACHINESYSTEMCurrentControlSetControlPrint”位置。
5打开后,进入“计算机HKEY_LOCAL_MACHINESYSTEMCurrentControlSetControlPrint”位置。
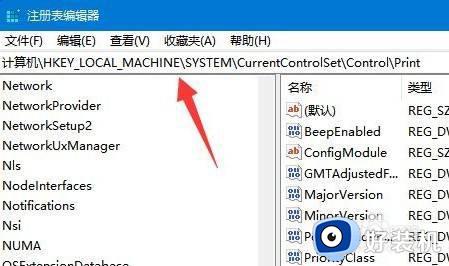 6进入后,在右边空白处“新建”一个“DWORD值”
6进入后,在右边空白处“新建”一个“DWORD值”
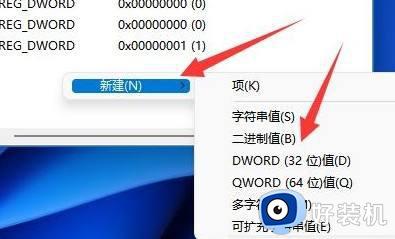 7随后将这个值改名为“RpcAuthnLevelPrivacyEnabled”
7随后将这个值改名为“RpcAuthnLevelPrivacyEnabled”
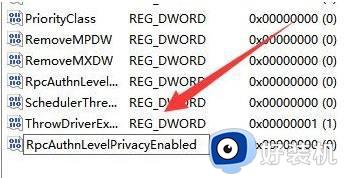 8再双击打开它,将数值改为“0”并确定保存。修改完成后,只要重启电脑就可以解决共享打印机无法连接问题了。
8再双击打开它,将数值改为“0”并确定保存。修改完成后,只要重启电脑就可以解决共享打印机无法连接问题了。
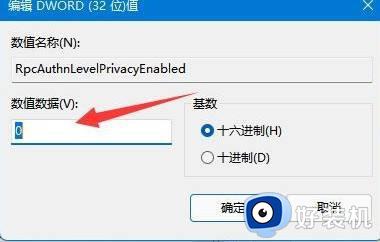 win11添加共享打印机无法连接的解决方法分享到这里,有遇到一样问题的,赶紧参考教程来解决。
win11添加共享打印机无法连接的解决方法分享到这里,有遇到一样问题的,赶紧参考教程来解决。
win11添加共享打印机无法连接怎么回事 win11添加共享打印机无法连接的解决方法相关教程
- win11怎么添加网络共享打印机 win11添加网络共享打印机步骤
- win11添加共享打印机提示错误0x0000709四种修复方法
- Win11无法添加共享打印机的解决方法 Win11添加不了共享打印机怎么办
- win11添加打印机000709的解决方法 win11连接打印机0000709怎么解决
- win11共享打印机错误怎么办 win11连接共享打印机报错完美解决方法
- win11共享0x0000709怎么回事 win11共享打印机709错误代码的解决教程
- windows11无法连接到共享打印机怎么办 windows11连不上共享打印机解决方法
- 0x00000bcb完美解决win11 win11连接共享打印机错误怎么办
- win11无法连接网络共享打印机怎么办 win11局域网打印机添加失败解决方法
- win11添加打印机000709怎么办 win11共享打印机提示0x000709的解决方法
- win11系统怎样提升下载速度 win11系统提升下载速度两种解决方法
- win11鼠标不受控制乱跳怎么回事 win11鼠标不受控制乱跳原因和解决方法
- 电脑麦克风权限怎么打开win11 win11系统麦克风权限在哪设置
- win11正式版绕过tmp2.0安装教程 win11如何绕过tpm2.0升级
- win11提示无法安装程序包如何解决 win11提示无法安装程序包的解决方法
- win11打游戏任务栏一直弹出怎么回事 win11打游戏任务栏一直弹出的解决方法
win11教程推荐
- 1 win11任务栏图标全部显示的方法 win11任务栏怎么显示全部图标
- 2 win11病毒和威胁防护打不开怎么回事 win11病毒和威胁防护开不了如何解决
- 3 win11找不到支持windowshello人脸的摄像头怎么解决
- 4 windows11怎么退出微软账户 win11如何退出Microsoft账户
- 5 win11自带输入法怎么打特殊符号 win11微软输入法的特殊符号在哪里
- 6 win11自动禁用输入法怎么办 win11已禁用输入法解决方法
- 7 win11自动开关机在哪里设置 win11计算机定时开关机设置方法
- 8 win11怎么隐藏输入法状态栏 win11如何隐藏输入法图标
- 9 windows11怎么改中文 windows11如何设置中文
- 10 win11重置未进行任何更改怎么办 win11重置提示未进行任何更改解决方法
