win11共享打印机0x0000709怎么解决 win11无法连接共享打印机错误0x000709解决方法
在使用win11操作系统时,有些用户可能会遇到共享打印机无法安装的问题,错误代码为0x00000709,同样地,还有一些用户可能会遇到共享打印机无法连接的困扰,错误代码同样为0x00000709。win11共享打印机0x0000709怎么解决呢?接下来小编就来教大家win11无法连接共享打印机错误0x000709解决方法。
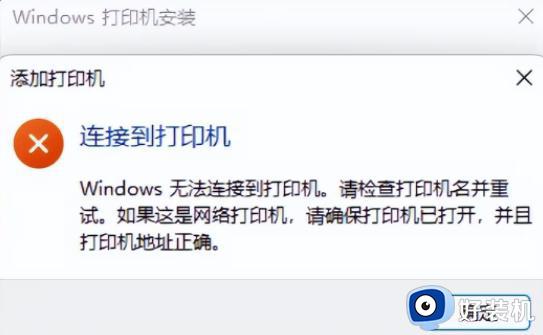
Win11连接共享打印机0000709错误怎么解决:
首先要保证使用win11的电脑设备和共享打印机连接的网络是相同的。
而且我们还要确保网络的稳定性、所有设备均已开机并且能够正常使用。
方法一:添加注册表
需要新建一个.txt文件,然后将以下的信息内容全部输入进去:
Windows Registry Editor Version 5.00
[HKEY_LOCAL_MACHINE\System\CurrentControlSet\Control\Print]
“RpcAuthnLevelPrivacyEnabled”=dword:00000000
[HKEY_LOCAL_MACHINE\Software\Policies\Microsoft\Windows NT\Printers\PointAndPrint]
“RestrictDriverInstallationToAdministrators”=dword:00000000
然后把该文件保存,并将.txt改为.reg,双击该文档,最后将电脑重启一下即可。
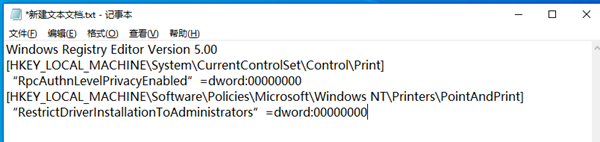
但是这个方法比较有局限性,会根据电脑版本等一些信息的影响,可能是无效的。
方法二:替换文件
win11连接不上打印机的原因是C:\Windows\System32中win32spl.dll文件有问题。
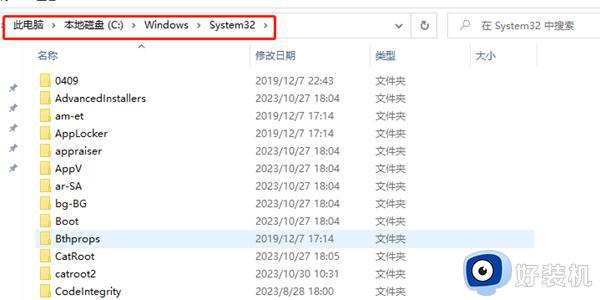
我们把该文件替换成可用的版本,然后打开win11,右击“Fix_Print.bat”文件。
然后以管理员的身份运行一下这个文件,最后将电脑重启,重新连接一下打印机即可。
方法三:
1、首先我们将共享打印机的全称记录下来,然后在设置里面找到打印机和扫描仪。
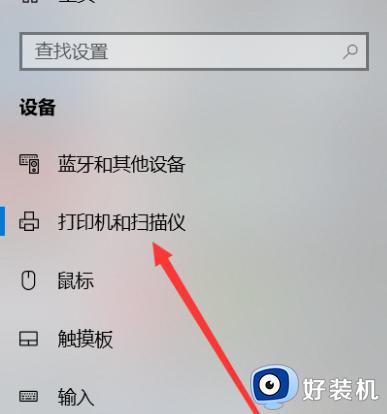
2、将打印机添加进去,然后选择“添加本地打印机”,会出现一个端口名的弹窗。
3、选择“Local Port”的端口类型,在弹窗中输入完整的打印机的全称,点击确定。
4、然后就进入了打印机的安装界面,我们选择正确的打印机品牌和型号安装完成就好。
方法四:卸载更新
将电脑目前使用的Windows11版本退回到之前的版本。
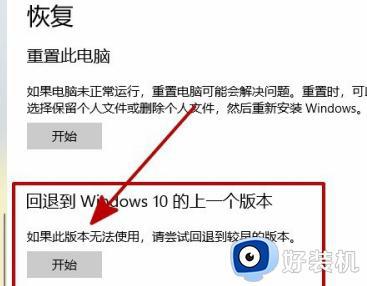
如果用户操作不当,还能会导致某些重要的数据丢失,甚至电脑无法进入系统。
以上是关于win11共享打印机0x0000709怎么解决的全部内容,如果您遇到这种情况,可以按照以上方法解决,希望对大家有所帮助。
win11共享打印机0x0000709怎么解决 win11无法连接共享打印机错误0x000709解决方法相关教程
- win11打印机共享0x0000709怎么解决 win11连接共享打印机提示0000709错误解决方案
- win11共享0x0000709怎么回事 win11共享打印机709错误代码的解决教程
- win11添加共享打印机提示错误0x0000709四种修复方法
- win11共享打印机0×000709怎么办 win11共享0x0000709该如何解决
- win11打印机共享709报错原因及解决方法 win11共享打印机0x00000709如何解决
- win11添加打印机000709怎么办 win11共享打印机提示0x000709的解决方法
- win11共享打印机错误怎么办 win11连接共享打印机报错完美解决方法
- 解决win11连接共享打印机遇到错误709的方法 win11连接共享打印机错误709如何解决
- win11如何解决共享打印机错误0x000070 win11共享打印机错误0x000070多种解决方法
- 0x00000bcb完美解决win11 win11连接共享打印机错误怎么办
- win10你需要来自administrators的权限才能更改如何处理
- win11以管理员的身份运行怎么设置 win11如何以管理员身份运行
- win11锁屏壁纸总是自动更换怎么取消?win11关闭锁屏壁纸自动更换的步骤
- win11响度均衡在哪里调 win11电脑响度均衡怎么设置
- windows11怎么扩展c盘 windows 11系统如何扩展C盘空间大小
- win11桌面清晰打开软件模糊怎么办 win11桌面清晰软件模糊修复方法
win11教程推荐
- 1 win11自动禁用输入法怎么办 win11已禁用输入法解决方法
- 2 win11自动开关机在哪里设置 win11计算机定时开关机设置方法
- 3 win11怎么隐藏输入法状态栏 win11如何隐藏输入法图标
- 4 windows11怎么改中文 windows11如何设置中文
- 5 win11重置未进行任何更改怎么办 win11重置提示未进行任何更改解决方法
- 6 win11桌面改win10风格设置方法 win11布局怎么改成win10风格
- 7 win11怎么跳过添加微软账户 win11新系统如何跳过添加账户
- 8 windows11许可证即将过期怎么激活 win11你的Windows许可证即将过期如何解决
- 9 win11怎么设置息屏不断网 win11电脑休眠如何不关掉网络
- 10 win11装安卓子系统详细教程 win11安卓子系统怎么安装
