windows10桌面锁屏怎么设置 window10如何设置锁屏
更新时间:2023-05-23 17:16:58作者:huige
锁屏这个功能大家应该都非常熟悉吧,电脑在一段时间不动的话,就会进入锁屏状态,可以更好的保护屏幕安全等,但是在windows10系统中,有些人发现默认没有开启桌面锁屏,所以就需要自己手动设置,那么怎么操作呢,本文这就教大家window10设置锁屏的详细方法给大家参阅。
方法如下:
1、使用右键单击桌面空白,在弹出选项中选择个性化选项。
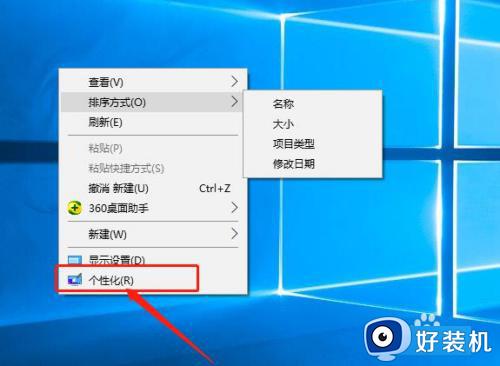
2、弹出一个对话框,选择对话框左侧的“锁定屏幕按钮”选项。
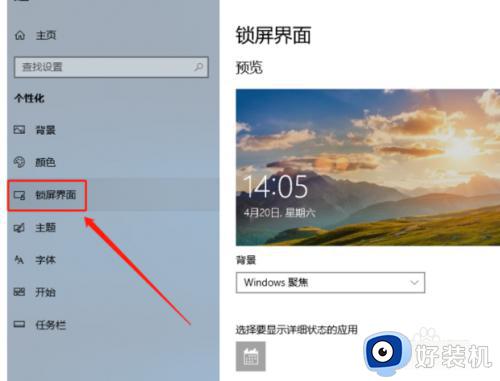
3、在锁定屏幕界面中找到“屏幕剑机”选项。
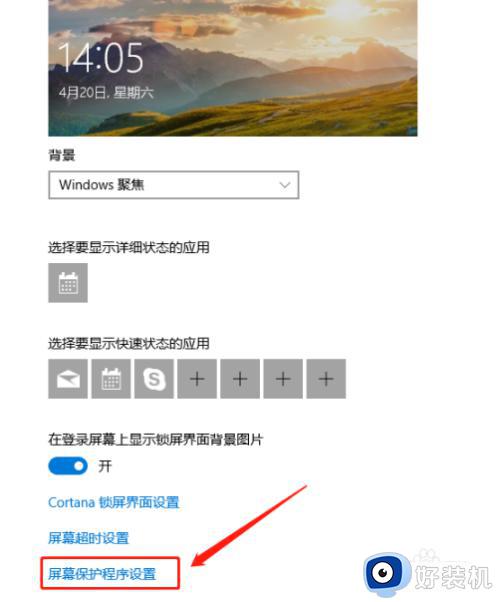
4、单击此选项后,将弹出一个对话框,可以看到“屏幕保护程序”,点击选项下方三角形的标志。
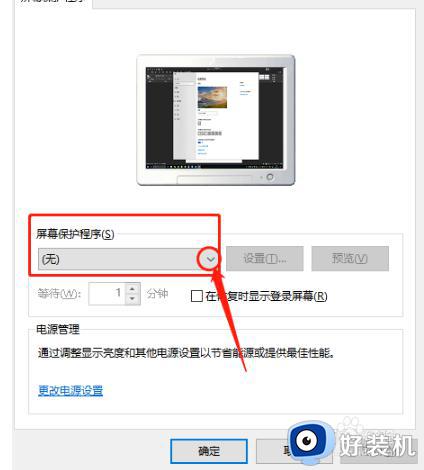
5、单击后会有一个下拉选项,在下拉选项中选择一个保护程序。例如,如果要将其设置为功能区,请选择功能区选项。
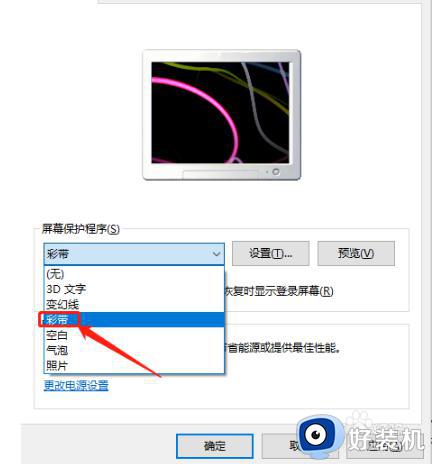
6、开始设置自动锁定屏幕的时间,如果要设置10分钟,则自动锁定屏幕,然后将其设置为10在“等待”选项中,后面是分钟,以及后面“显示登录屏幕”被选中。
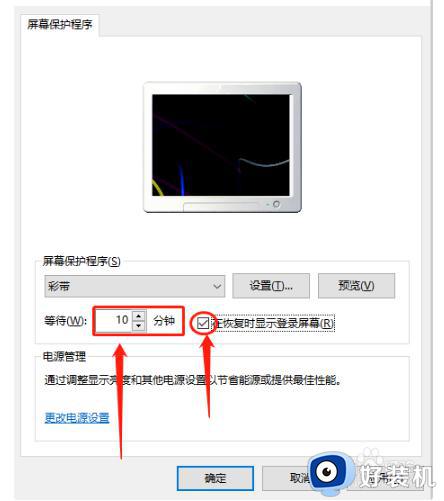
7、设置完成后,单击下面的“应用”按钮,然后单击“确定”按钮就完成设置的锁屏了。
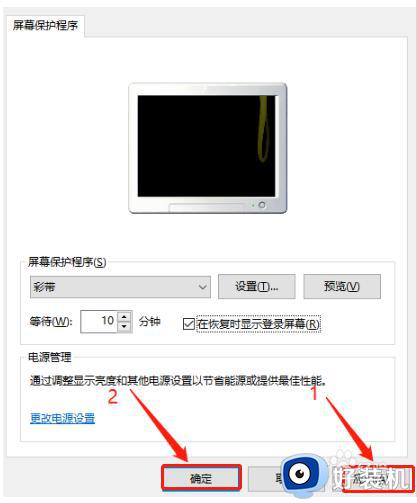
以上给大家介绍的就是windows10桌面锁屏怎么设置的详细内容,有需要的用户们可以参考上述方法步骤来进行设置就行了,大家赶紧试试看吧。
windows10桌面锁屏怎么设置 window10如何设置锁屏相关教程
- window10锁屏密码怎么设置 window10锁屏密码在哪里设置
- window10锁屏界面设置显示某些设置已由组织隐藏或管理怎么办
- window10锁屏怎么取消 window10如何取消锁屏界面
- window10锁屏能设置动画吗 window10锁屏怎么设置成动态的
- window10锁屏密码设置取消方法 window10怎样取消锁屏密码
- window10锁屏界面显示某些设置已由组织隐藏或管理怎么解决
- windows10自动锁屏怎么设置 win10设置自动锁屏的方法
- windows10如何设置锁屏时间 windows10怎样设置锁屏时间
- windows10锁屏壁纸怎么换 windows10如何更换锁屏壁纸
- windows10锁屏广告怎么关闭 如何关闭windows10的锁屏广告
- win10开机进入pe模式的方法 win10怎么开机进入pe系统
- win10开机进入bios不进系统怎么办 win10电脑一开机就进入bios模式如何处理
- win10开机记录查询方法 win10开机记录在哪里查看
- win10开机检测硬盘怎么关闭?win10开机检查磁盘怎么取消
- win10开机花屏横条纹怎么办 win10电脑显示器花屏横条纹闪如何解决
- win10插u盘在哪里找 win10系统插u盘怎么打开
win10教程推荐
- 1 win10开机检测硬盘怎么关闭?win10开机检查磁盘怎么取消
- 2 win10开机后一直闪屏刷新怎么回事?win10开机桌面无限刷新闪屏的修复方法
- 3 win10打开此电脑提示找不到应用程序怎么解决
- 4 win10开机不自动连wifi怎么办 win10开机不会自动连接wifi的解决教程
- 5 win10电脑鼠标卡顿1秒又正常怎么办 win10鼠标间歇性卡顿一两秒修复方法
- 6 win10安装软件弹出提示怎么关 win10安装软件弹出的那个对话框如何关掉
- 7 win10一键休眠快捷键是什么 win10电脑怎么一键按休眠模式
- 8 win10防火墙需要使用新应用以打开如何解决
- 9 win10win键被锁了怎么回事 win10的win键被锁定如何解决
- 10 win10卡住点鼠标有嘟嘟声怎么办?win10电脑鼠标点击发出嘟嘟的声音如何解决
