win11怎么设置打印机共享 win11设置打印机共享的详细步骤
更新时间:2023-10-16 09:50:43作者:xinxin
对于使用win11中文版电脑工具的用户来说,打印机设备作为重要的办公设备,在无法满足每台电脑都有外接打印机的情况下,我们可以在win11电脑局域网环境内设置共享打印机设备,可是win11怎么设置打印机共享呢?其实方法很简单,接下来小编就来给大家介绍win11设置打印机共享的详细步骤。
相关文章推荐:
具体方法如下:
1、进入系统后点击任务栏上的开始菜单,在已固定区域点击进入【设置】,也可以使用快捷键WIN+i键打开。
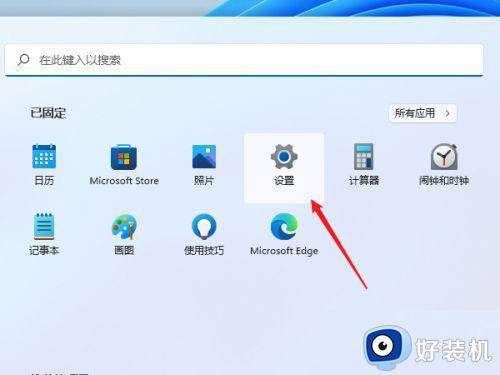
2、在左侧的导航中点击进入“蓝牙和其他设备”界面,在选项中再点击进入“打印机和扫描仪”。
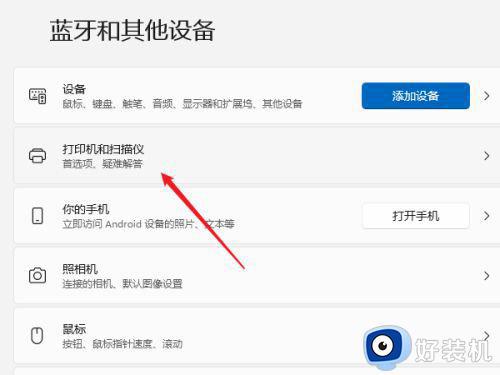
3、进入打印机和扫描仪管理界面,在打印机列表中点击进入要设置共享的打印机名称。
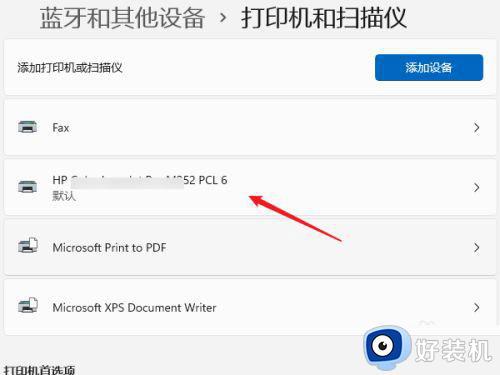
4、进入打印机设置界面,在功能列表中点击打开“打印机属性”。
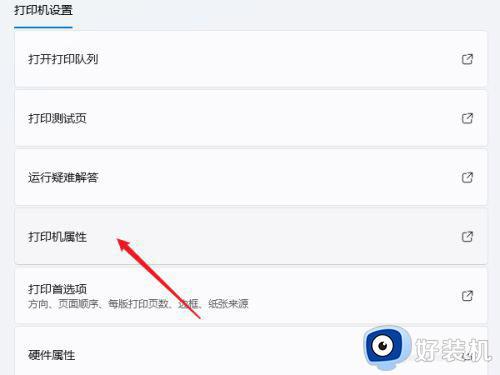
5、弹出打印机属性窗口,点击进入“共享”选项卡界面,勾选上里面的“共享这台打印机”选项。
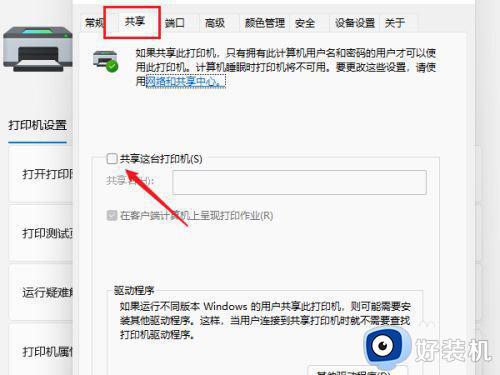
6、共享名中自定义一个共享的名称,点击【确定】按钮保存完成打印机共享的设置。
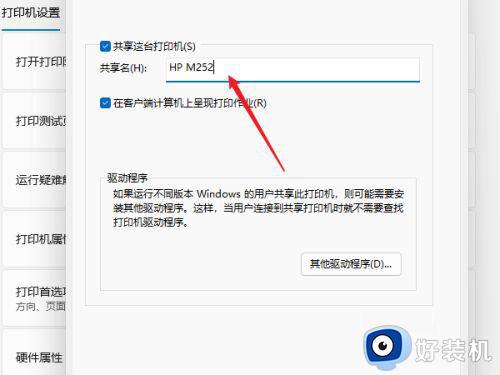
7、现在其他电脑通过局域网网络就可以看到共享的打印机了,直接安装上驱动就都可以使用这台打印机了。
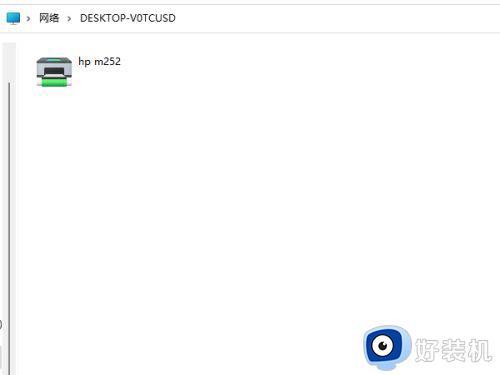
以上就是小编告诉大家的有关win11设置打印机共享的详细步骤了,还有不懂得用户就可以根据小编的方法来操作吧,希望本文能够对大家有所帮助。
win11怎么设置打印机共享 win11设置打印机共享的详细步骤相关教程
- win11怎么设置共享打印机 win11打印机共享设置步骤图解
- win11怎么添加网络共享打印机 win11添加网络共享打印机步骤
- win11系统如何设置共享打印机 win11系统共享打印机设置步骤
- 如何在win11添加网络共享打印机 win11添加网络共享打印机的详细步骤
- win11如何设置打印机共享 win11打印机共享权限设置
- windows11打印机共享如何设置 win11共享打印机的设置方法
- win11搜索不到win7共享打印机怎么办 win11找不到win7共享打印机如何解决
- win11添加共享打印机怎么设置 win11如何添加网络共享打印机
- win11连接共享打印机无法打印怎么回事 win11连接共享打印机无法打印的解决方法
- win11共享打印机无法连接怎么办 win11打印机已共享但连接不上解决方法
- windows11搜索栏不能正常使用怎么回事 windows11搜索栏无法使用如何处理
- windows11怎么设置显示网速?win11显示实时网速的方法
- win11系统怎样提升下载速度 win11系统提升下载速度两种解决方法
- win11鼠标不受控制乱跳怎么回事 win11鼠标不受控制乱跳原因和解决方法
- 电脑麦克风权限怎么打开win11 win11系统麦克风权限在哪设置
- win11正式版绕过tmp2.0安装教程 win11如何绕过tpm2.0升级
win11教程推荐
- 1 win11任务栏图标全部显示的方法 win11任务栏怎么显示全部图标
- 2 win11病毒和威胁防护打不开怎么回事 win11病毒和威胁防护开不了如何解决
- 3 win11找不到支持windowshello人脸的摄像头怎么解决
- 4 windows11怎么退出微软账户 win11如何退出Microsoft账户
- 5 win11自带输入法怎么打特殊符号 win11微软输入法的特殊符号在哪里
- 6 win11自动禁用输入法怎么办 win11已禁用输入法解决方法
- 7 win11自动开关机在哪里设置 win11计算机定时开关机设置方法
- 8 win11怎么隐藏输入法状态栏 win11如何隐藏输入法图标
- 9 windows11怎么改中文 windows11如何设置中文
- 10 win11重置未进行任何更改怎么办 win11重置提示未进行任何更改解决方法
