win11怎么网络共享打印机设置 win11网络共享打印机设置教程
更新时间:2024-05-23 10:08:25作者:xinxin
很多用户在使用win11系统办公的过程中,也难免会用到打印机设备来实现文档打印需求,因此局域网环境下用户可以将win11电脑外接的打印机设备进行共享设置,以便满足区域内其它电脑的联机,那么win11怎么网络共享打印机设置呢?接下来小编就给大家讲解win11网络共享打印机设置教程。
推荐下载:windows11正式版下载
具体方法:
1、先在电脑上打开【控制面板】,将【查看方式】设置成【类别】,再点击【硬件和声音】下方的【查看设备和打印机】
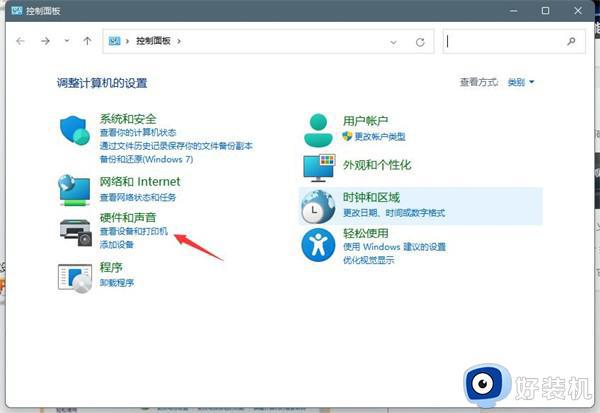
2、在界面中找到需要共享的打印机,并右击选择【打印机属性】
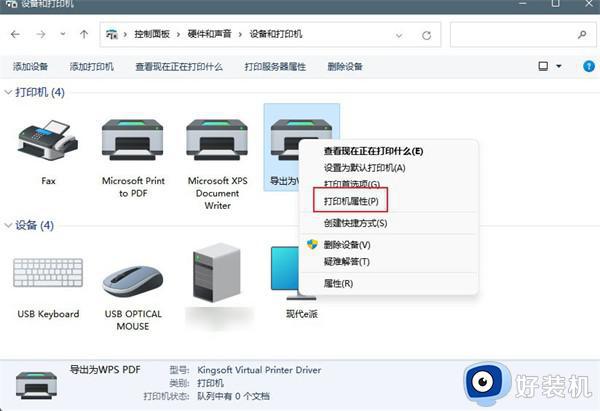
3、接着在打开的界面中选择【共享】选项卡,并将下方的【共享这台打印机】选项勾选
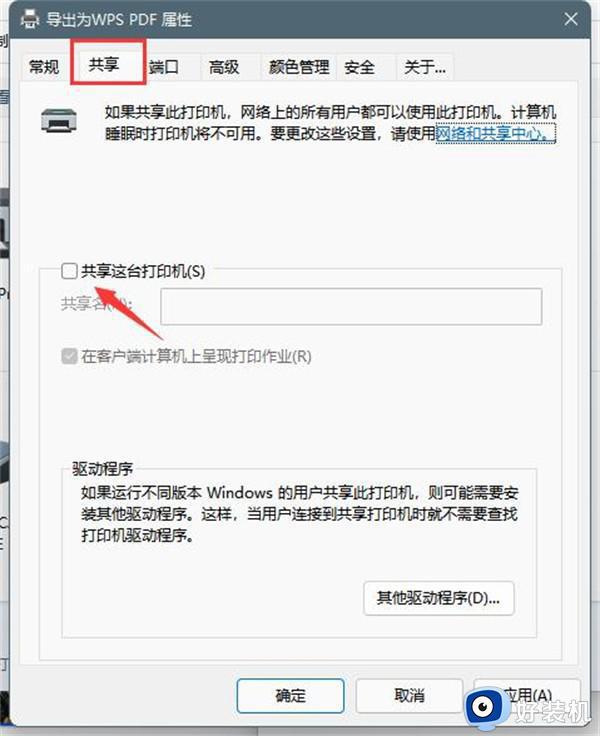
4、再设置共享名称,然后点击【确定】保存
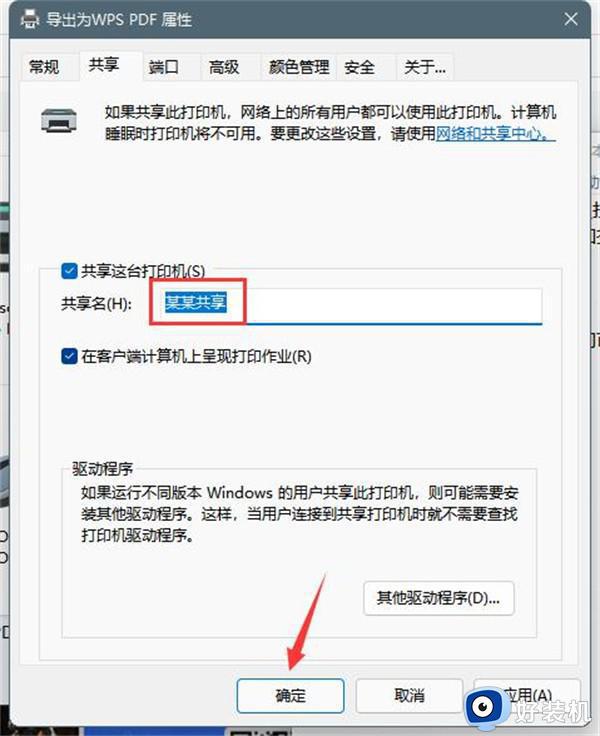
5、然后打开【windows设置】,在【网络 & Internet】中选择当前连接的网络,查找到当前的【IP地址】
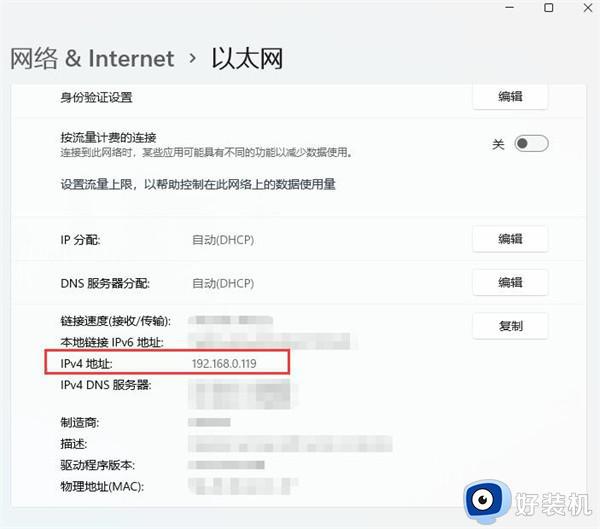
6、最后在要连接的电脑上安装【windows+R】,再输入【\+ip地址】并回车
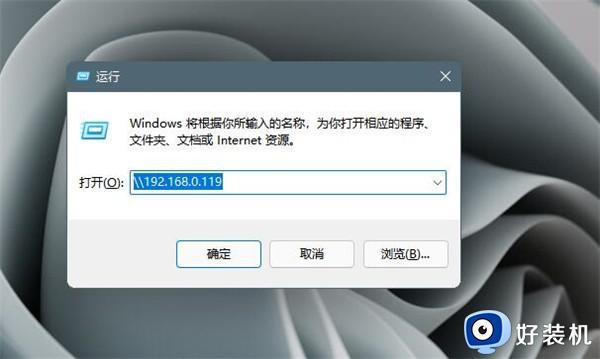
以上就是小编告诉大家的win11网络共享打印机设置教程了,有遇到过相同问题的用户就可以根据小编的步骤进行操作了,希望能够对大家有所帮助。
win11怎么网络共享打印机设置 win11网络共享打印机设置教程相关教程
- win11怎么添加网络共享打印机 win11添加网络共享打印机步骤
- win11添加共享打印机怎么设置 win11如何添加网络共享打印机
- win11怎么设置网络共享打印机 win11系统如何设置共享打印机
- 如何在win11添加网络共享打印机 win11添加网络共享打印机的详细步骤
- win11无法访问网络打印机怎么办 win11无法连接共享打印机解决方法
- windows11打印机共享如何设置 win11共享打印机的设置方法
- win11怎么设置共享打印机 win11打印机共享设置步骤图解
- win11如何添加网络共享打印机 win11添加网络共享打印机的步骤
- win11找不到网络共享打印机怎么办 win11无法找到共享打印机电脑如何修复
- windows11无法连接网络打印机怎么办 windows11选择共享打印机无法连接解决方法
- win11桌面图标透明度怎么设置 如何设置win11桌面图标的透明度
- win11cmd如何重启 win11怎么用CMD重启电脑
- win11 死机重启怎么办 wIn11电脑卡屏然后自动重启的解决办法
- win11office怎么关闭最近文档记录?win11office关闭最近打开文档记录的步骤
- win11 系统怎么安装打印机 win11在哪里添加打印机
- win11怎样备份系统文件 win11系统如何备份数据
win11教程推荐
- 1 win11office怎么关闭最近文档记录?win11office关闭最近打开文档记录的步骤
- 2 win11重新安装edge浏览器教程 win11怎么重新安装edge浏览器
- 3 win11右键就卡死怎么回事 win11右键菜单卡死的解决教程
- 4 win11怎么设置网络IP地址 win11宽带连接IP地址设置在哪里
- 5 win11桌面搜索框怎么关闭 win11如何关闭桌面搜索框
- 6 win11 win键和alt键功能互换怎么改回来?win11键盘win和alt互换了怎么改回
- 7 win11怎么允许软件使用网络 win11怎么允许应用访问网络
- 8 如何关闭win11的病毒和威胁防护 关闭win11病毒和威胁防护的步骤
- 9 win11增加虚拟内存设置方法 win11如何扩展虚拟的内存
- 10 win11onedrive登陆不上怎么办 win11电脑onedrive无法登录如何处理
