win11找不到网络共享打印机怎么办 win11局域网找不到共享打印机怎么解决
更新时间:2023-10-13 15:56:36作者:jhuang
随着windows11操作系统的推出,一些用户在添加局域网共享打印机的时候可能遇到了问题,比如无法搜索到共享打印机,这些问题会给我们的工作和生活带来一定的困扰。那么win11找不到网络共享打印机怎么办呢?在本文中,我们将探讨win11局域网找不到共享打印机怎么解决的方案,帮助大家解决问题。
win11打印机无法搜索到怎么办?
1、右键点击任务栏的【网络图标】,点击【网络和 Internet 设置】。
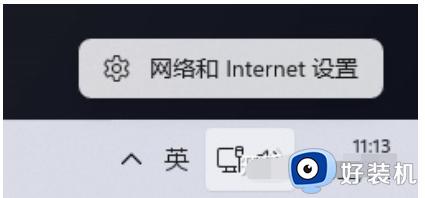
2、进入网络和 Internet窗口,点击高级网络设置,查看所有网络适配器,网络重置。
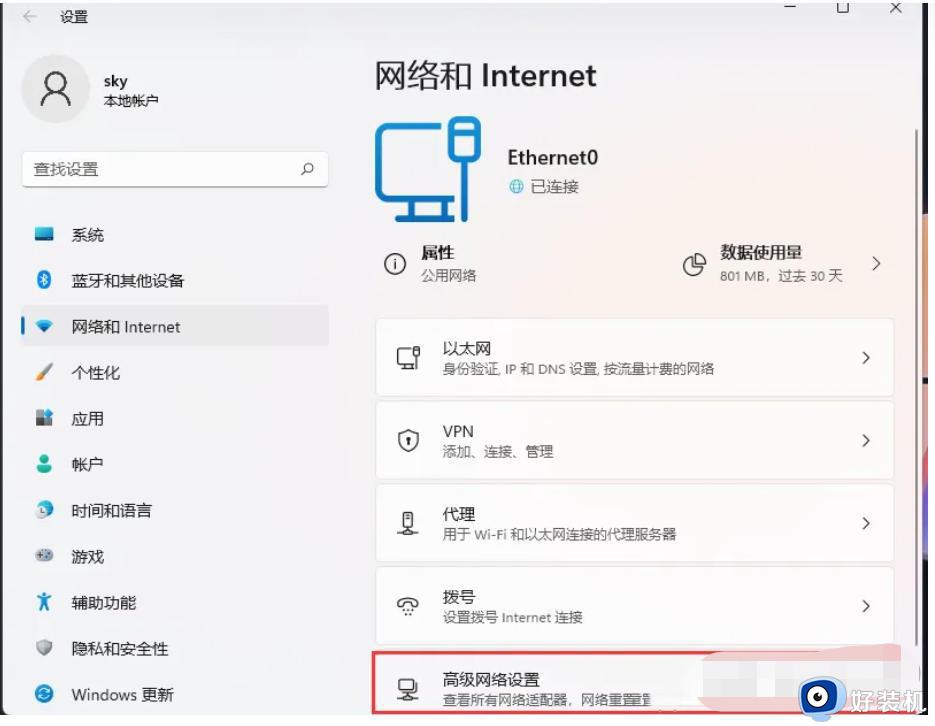
3、找到更多网络适配器选项,点击进入。
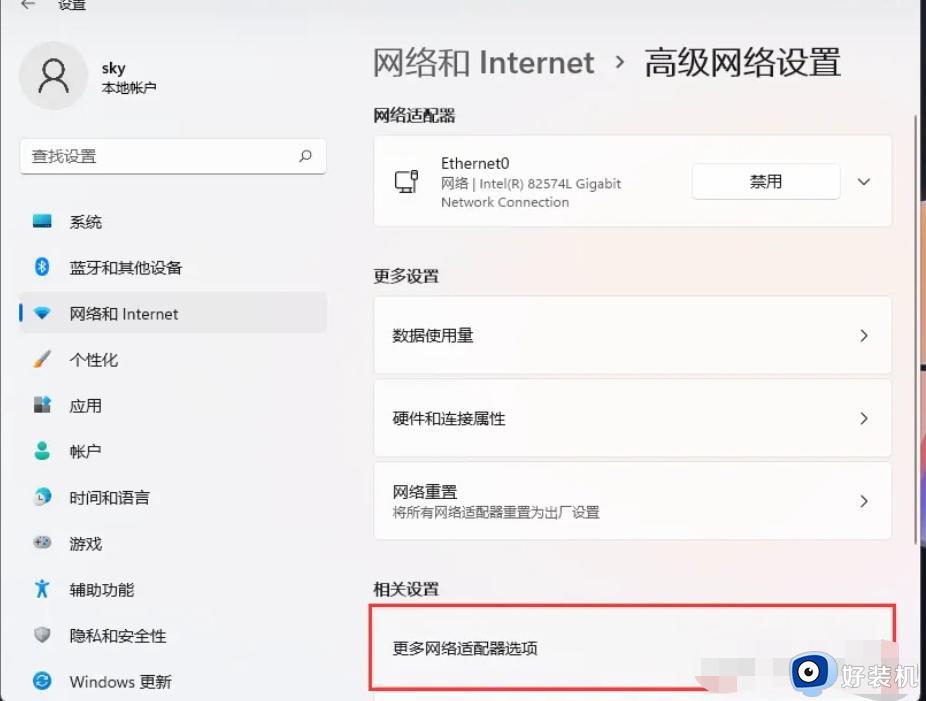
4、进入网络连接窗口后,在网络连接图标上右键点击,进入属性。
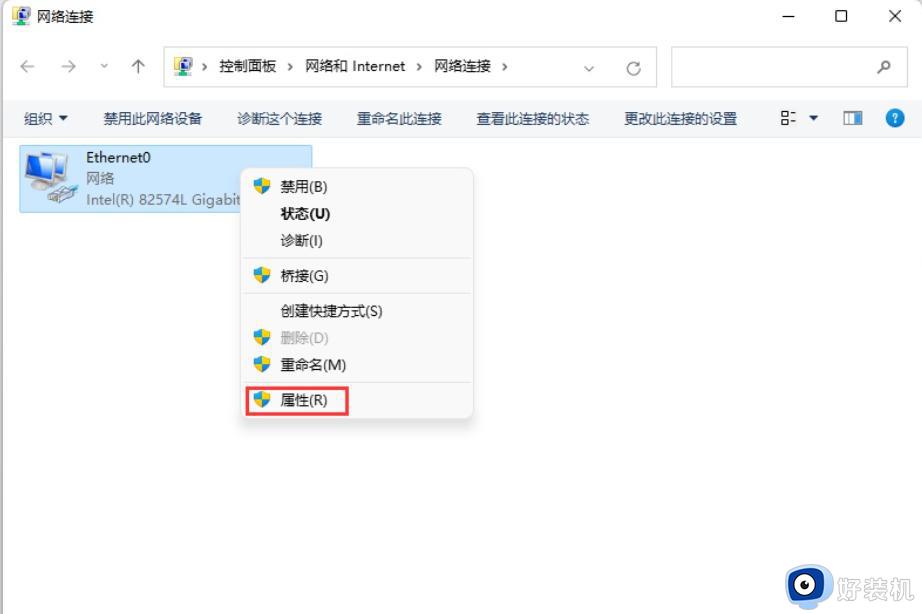
5、找到并双击打开Internet 协议版本 4 (TCP/IPv4)。
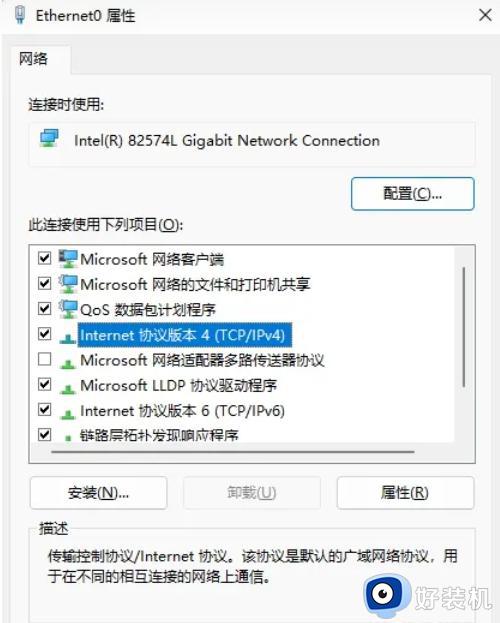
6、进入常规选项卡,点击右下角高级。
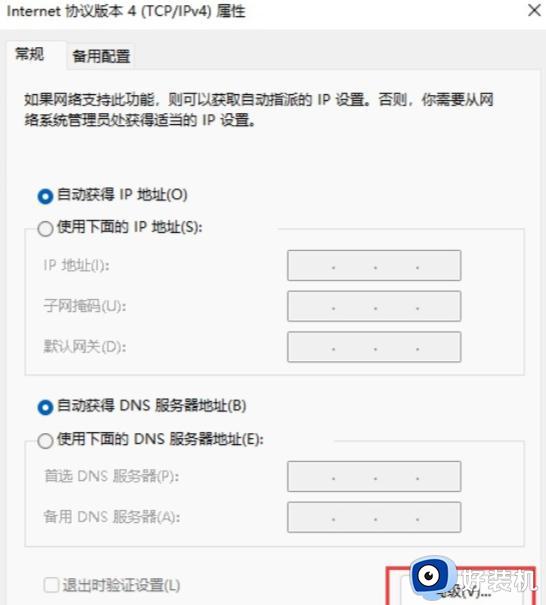
7、点击WINS选项卡,勾选启用 LMHOSTS 查找选项,确认下方【NetBIOS 设置】为默认即可。
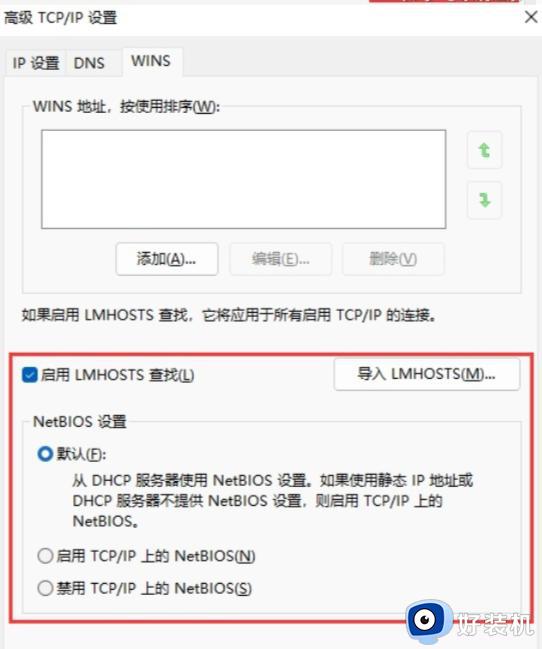
以上就是win11找不到网络共享打印机怎么办的解决方法,如果遇到这种情况,按照以上步骤进行操作即可解决,非常简单快速。
win11找不到网络共享打印机怎么办 win11局域网找不到共享打印机怎么解决相关教程
- win11找不到局域网打印机怎么办 win11网络共享打印机找不到解决方法
- win11找不到网络共享打印机怎么办 win11无法找到共享打印机电脑如何修复
- win11搜索不到win7共享打印机怎么办 win11找不到win7共享打印机如何解决
- win11怎么添加网络共享打印机 win11添加网络共享打印机步骤
- win11如何添加网络共享打印机 win11添加网络共享打印机的步骤
- windows11无法连接网络打印机怎么办 windows11选择共享打印机无法连接解决方法
- win11怎么添加局域网打印机 win11如何添加网络共享打印机
- win11共享打印机提示0000040怎么办 0x00000040共享打印机win11的解决教程
- win11共享打印机找不到打印机如何修复 win11找不到共享打印机怎么办
- win11怎样连接网络打印机 win11怎么添加局域网打印机
- windows11怎么设置显示网速?win11显示实时网速的方法
- win11系统怎样提升下载速度 win11系统提升下载速度两种解决方法
- win11鼠标不受控制乱跳怎么回事 win11鼠标不受控制乱跳原因和解决方法
- 电脑麦克风权限怎么打开win11 win11系统麦克风权限在哪设置
- win11正式版绕过tmp2.0安装教程 win11如何绕过tpm2.0升级
- win11提示无法安装程序包如何解决 win11提示无法安装程序包的解决方法
win11教程推荐
- 1 win11任务栏图标全部显示的方法 win11任务栏怎么显示全部图标
- 2 win11病毒和威胁防护打不开怎么回事 win11病毒和威胁防护开不了如何解决
- 3 win11找不到支持windowshello人脸的摄像头怎么解决
- 4 windows11怎么退出微软账户 win11如何退出Microsoft账户
- 5 win11自带输入法怎么打特殊符号 win11微软输入法的特殊符号在哪里
- 6 win11自动禁用输入法怎么办 win11已禁用输入法解决方法
- 7 win11自动开关机在哪里设置 win11计算机定时开关机设置方法
- 8 win11怎么隐藏输入法状态栏 win11如何隐藏输入法图标
- 9 windows11怎么改中文 windows11如何设置中文
- 10 win11重置未进行任何更改怎么办 win11重置提示未进行任何更改解决方法
