win11打印机共享709报错原因及解决方法 win11共享打印机0x00000709如何解决
我们要使用打印机的时候,如果多人要使用就会将打印机进行共享,可是近日有不少用户在升级到win11系统之后,却遇到了打印机共享操作无法完成(错误0x0000709)的情况,不知道该怎么办,大家不用担心,今天就由笔者给大家讲解一下win11打印机共享709报错原因及解决方法。
原因分析:
出现这个问题,一般是windows11的更新文件出错导致的,只要卸载,或者是修改相关设置即可。
方法一、
1、首先同时按下键盘“Win+R”组合键打开电脑系统的运行功能。
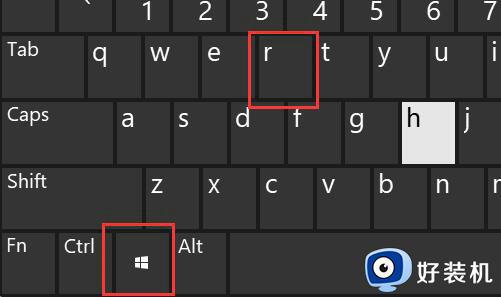
2、接着在其中输入“appwiz.cpl”,点击“确定”
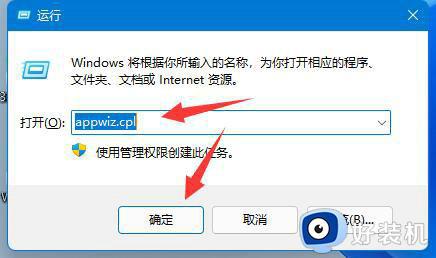
3、然后点击左上角“查看已安装的更新”
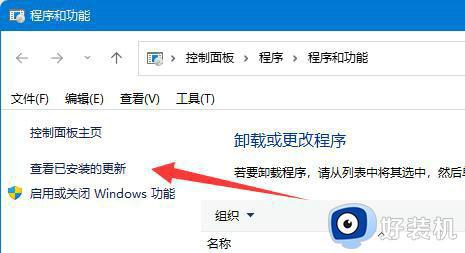
4、随后在其中卸载KB5006670和KB4556803更新即可。
5、如果还是不行,那么把“KB500”开头的更新全部卸载即可。
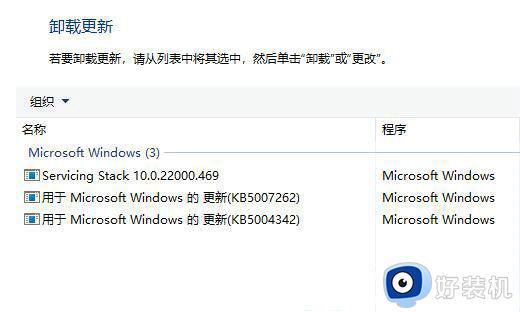
方法二、
1、首先我们进入c盘的“C:WindowsSystem32”位置。
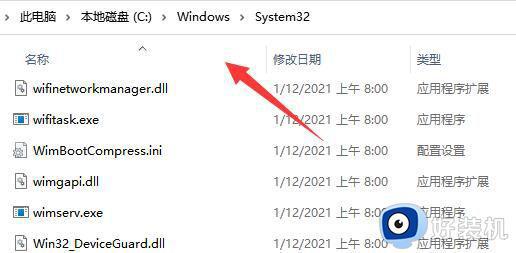
2、在其中找到“win32spl.dll”文件,将它备份到其他位置去。
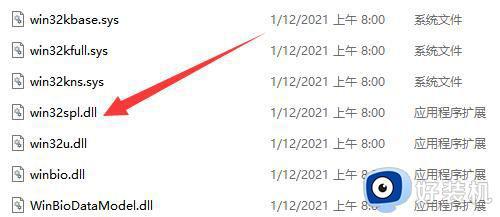
3、接着我们来到连接打印机的那台电脑上,右键开始菜单,打开“运行”。
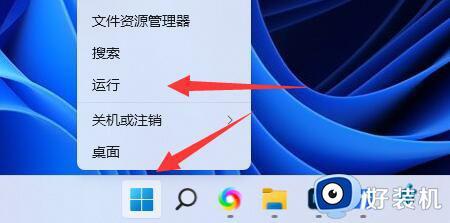
4、在运行中输入“regedit”并回车打开注册表。
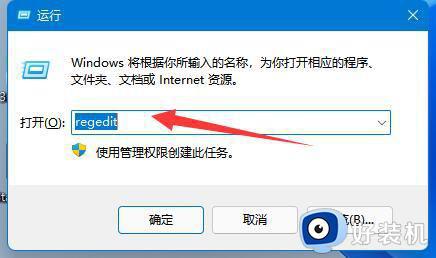
5、打开后,进入“计算机HKEY_LOCAL_MACHINESYSTEMCurrentControlSetControlPrint”位置。
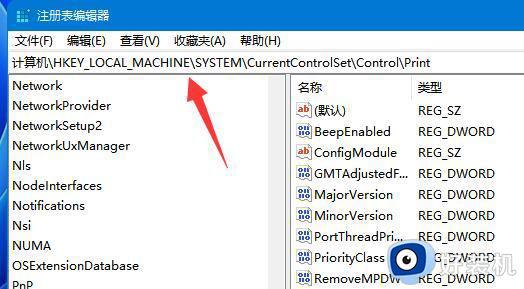
6、进入后,在右边空白处“新建”一个“DWORD值”。
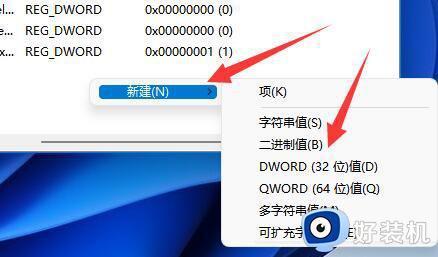
7、随后将这个值改名为“RpcAuthnLevelPrivacyEnabled”。
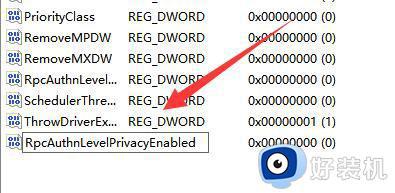
8、再双击打开它,将数值改为“0”并确定保存。
9、修改完成后,只要重启电脑就可以解决共享打印机无法连接问题了。
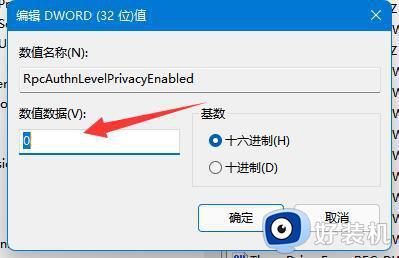
方法三、
1.新建记事本文档,输入如下内容:
Windows Registry Editor Version 5.00
[HKEY_LOCAL_MACHINESystemCurrentControlSetControlPrint]
“RpcAuthnLevelPrivacyEnabled”=dword:00000000
[HKEY_LOCAL_MACHINESoftwarePoliciesMicrosoftWindows NTPrintersPointAndPrint]
“RestrictDriverInstallationToAdministrators”=dword:00000000
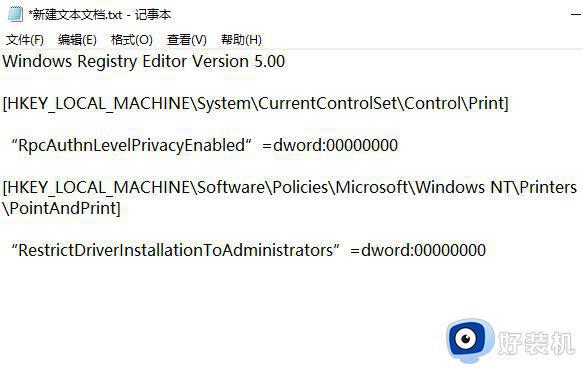
2.然后保存,修改文件扩展名为reg,比如1.reg,然后双击这个文件导入注册表即可解决问题。注意电脑需要重启才生效。
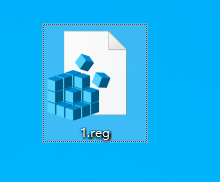
方法四、
1、首先,按键盘上的【Win + X】组合键,或右键点击任务栏上的【Windows开始图标】,在打开的隐藏菜单项中,选择【运行】;
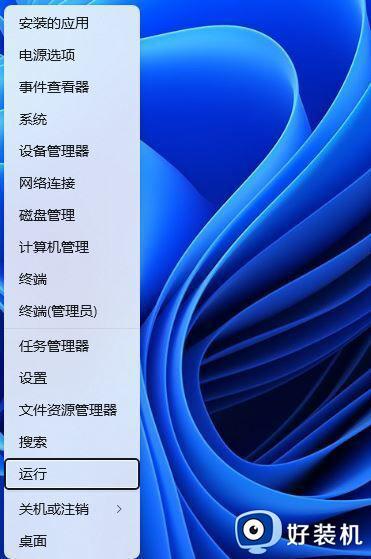
2、运行窗口,输入【gpedit.msc】命令,按【确定或回车】,可以打开本地组策略编辑器;
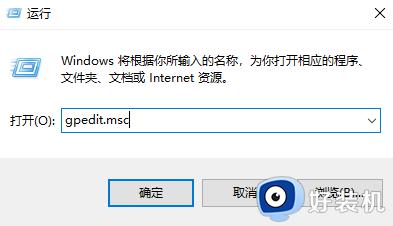
3、本地组策略编辑器窗口,在【计算机配置 > 管理模板】下,找到并双击【打印机】;
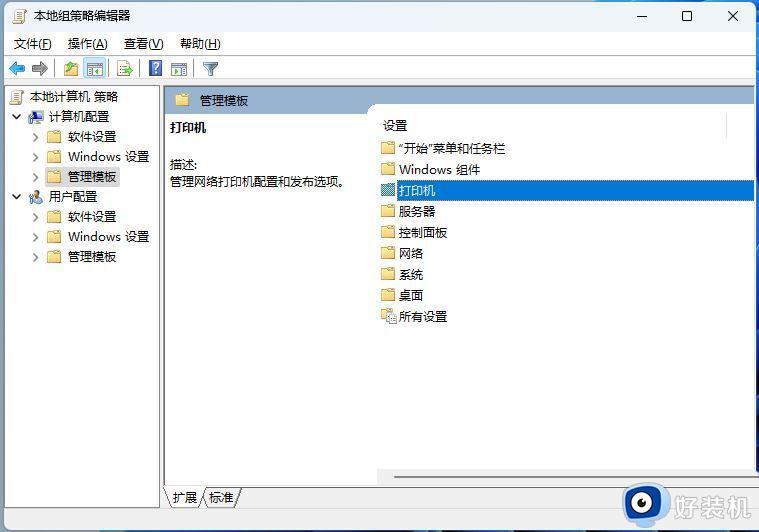
4、选择【配置 RPC 连接设置】,然后点击【编辑策略设置】;
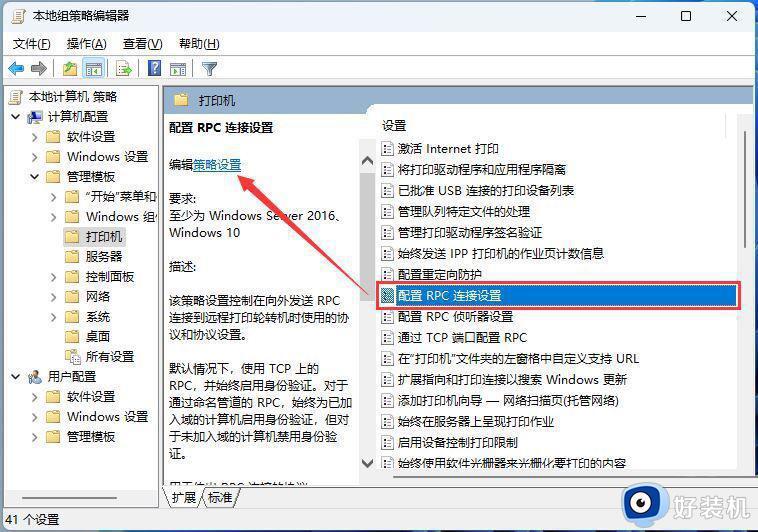
5、配置 RPC 连接设置窗口,选择【已启用】,再选择【命名管道上的 RPC】,最后点击【应用 - 确定】即可;
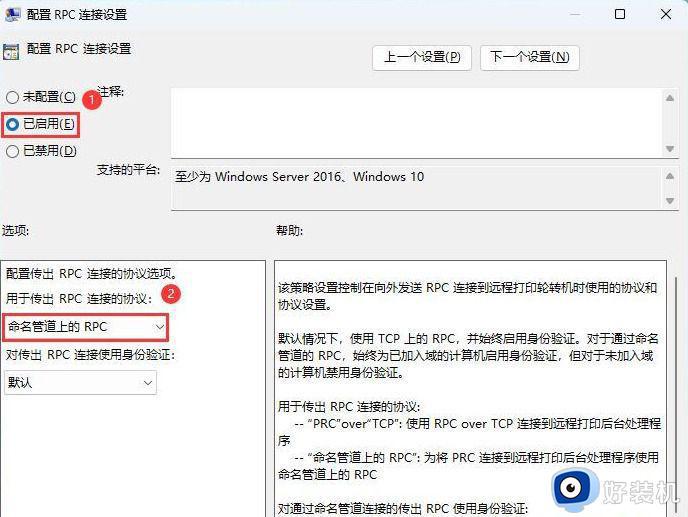
上述给大家介绍的就是win11共享打印机0x00000709的详细解决方法,有遇到相同情况的用户们可以参考上述方法步骤来进行解决吧。
win11打印机共享709报错原因及解决方法 win11共享打印机0x00000709如何解决相关教程
- win11共享打印机0x0000709怎么解决 win11无法连接共享打印机错误0x000709解决方法
- 解决win11连接共享打印机遇到错误709的方法 win11连接共享打印机错误709如何解决
- win11共享0x0000709怎么回事 win11共享打印机709错误代码的解决教程
- win11共享打印机出现错误709怎么办 彻底解决win11共享打印机错误709问题
- win11共享打印机0×000709怎么办 win11共享0x0000709该如何解决
- win11 共享打印机709怎么回事 win11连接共享打印机错误709怎么解决
- win11共享打印机错误怎么办 win11连接共享打印机报错完美解决方法
- Win11连接共享打印机报错0x0000139f怎么办 win11无法连接打印机共享0x0000139f的解决教程
- win11打印机0x0000011b完美解决 win11共享打印机报错0X0000011b怎么办
- win110x00000709完美解决步骤 win11提示0x0000709如何解决
- win11如何关闭个性化锁屏界面 win11关闭个性化锁屏界面的方法
- 如何把win11系统界面改成经典版 win11系统界面改成经典版的设置方法
- 笔记本win11投屏电视机怎么弄 笔记本win11怎么投屏到电视
- 笔记本从win11还原到win10的方法 笔记本win11怎么恢复到win10
- 笔记本win11没有wifi选项了怎么回事?笔记本win11的wifi功能不见了如何解决
- 笔记本win11的wifi功能不见了怎么回事 笔记本windows11wifi功能消失了如何恢复
win11教程推荐
- 1 笔记本从win11还原到win10的方法 笔记本win11怎么恢复到win10
- 2 win11照片预览不显示怎么办 win11照片不显示预览如何解决
- 3 笔记本电脑升级win11触摸板失灵怎么办 win11笔记本电脑触摸板用不了修复方法
- 4 windows11自带虚拟机怎么使用 win11自带的虚拟机使用教程
- 5 windows11自带的游戏在哪里 win11如何调出电脑自带游戏
- 6 win11字体库在哪里 windows11字体文件在哪
- 7 windows11桌面添加日历怎么设置?win11如何将日历添加到电脑桌面上去
- 8 win11怎么设置亮度自动调节 win11自动亮度开关在哪里
- 9 win11怎么一直显示更多选项菜单 win11右键菜单显示更多选项设置方法
- 10 win11任务栏图标全部显示的方法 win11任务栏怎么显示全部图标
