win11更新后共享打印机无法连接怎么办 win11更新后共享打印机连不上如何解决
对于微软每隔一段时间发送的更新推送,许多使用win11系统的用户也会及时进行更新,可是由于更新后的win11系统同样存在有新的问题,其中就包括局域网内的共享打印机突然连接不上的情况,对此win11更新后共享打印机无法连接怎么办呢?今天小编就来教大家win11更新后共享打印机连不上解决方法。
推荐下载:win11专业版下载
具体方法:
方法一、
1、首先我们进入c盘的“C:WindowsSystem32”位置。
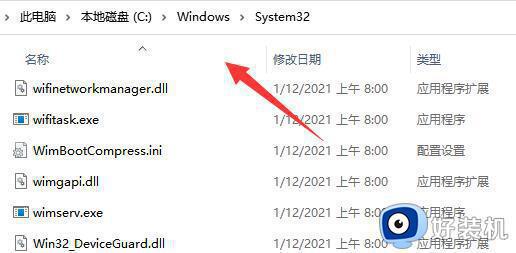
2、在其中找到“win32spl.dll”文件,将它备份到其他位置去。
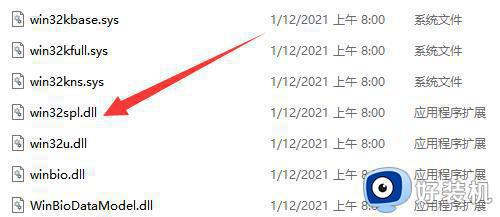
3、接着我们来到连接打印机的那台电脑上,右键开始菜单,打开“运行”。
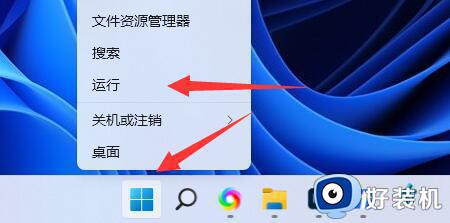
4、在运行中输入“regedit”并回车打开注册表。
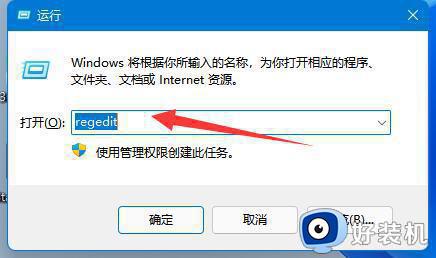
5、打开后,进入“计算机HKEY_LOCAL_MACHINESYSTEMCurrentControlSetControlPrint”位置。
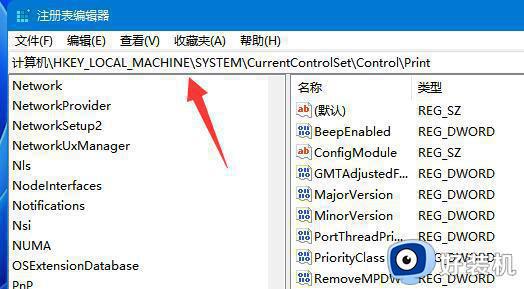
6、进入后,在右边空白处“新建”一个“DWORD值”。
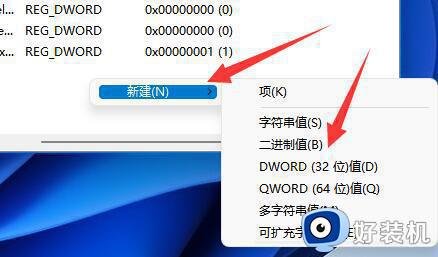
7、随后将这个值改名为“RpcAuthnLevelPrivacyEnabled”。
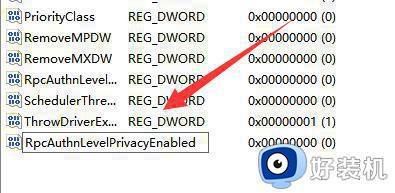
8、再双击打开它,将数值改为“0”并确定保存。
9、修改完成后,只要重启电脑就可以解决共享打印机无法连接问题了。
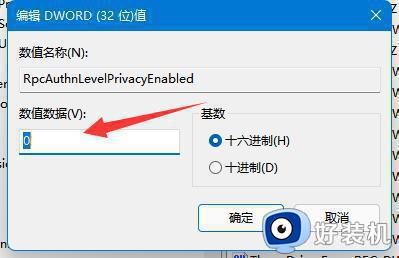
方法二、
1、右击下方任务栏中的开始,选择选项中的"运行"打开。
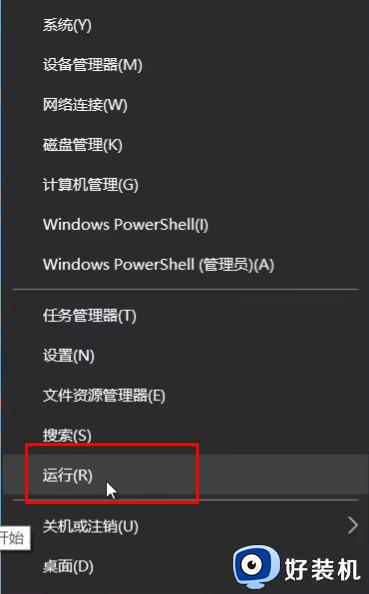
2、输入"gpedit.msc"回车打开。
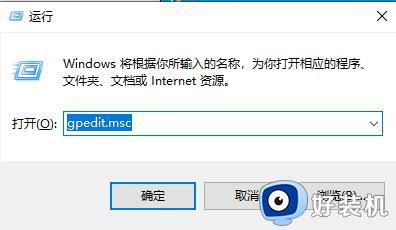
3、进入组策略编辑器,依次点击左侧中的"计算机配置——Windows设置——安全设置——本地策略——安全选项"。找到右侧中的"账户:来宾账户状态"双击打开。
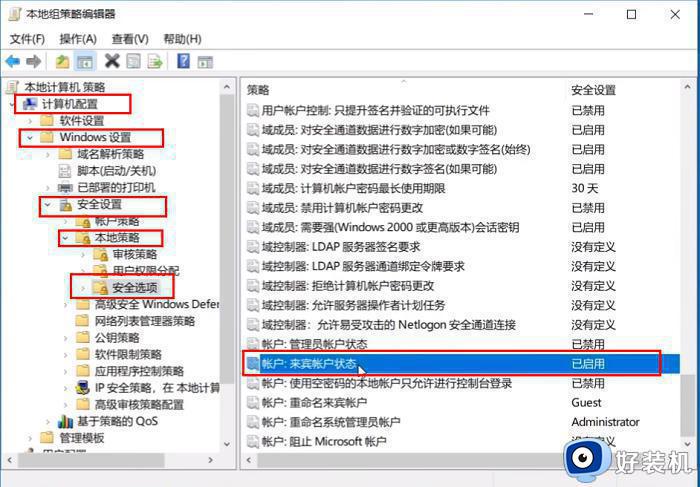
4、将其状态设置为"已启用"。
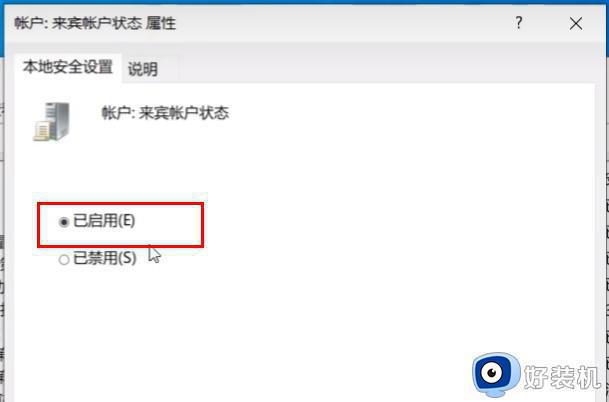
5、接着双击打开右侧中的"账户:使用空密码的本地账户只允许进行控制台登录",将其设置为"已禁用",点击确定保存。
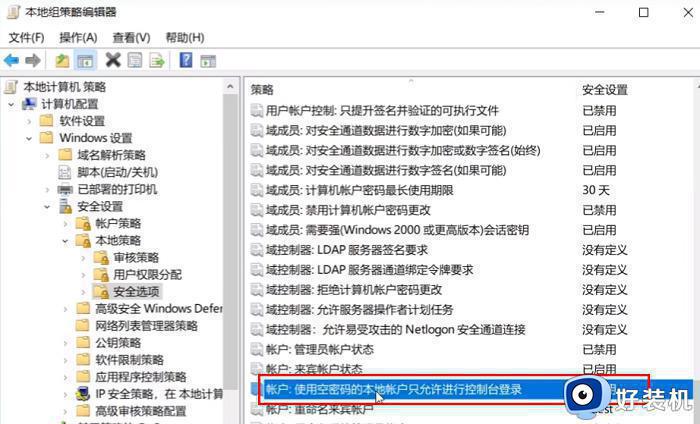
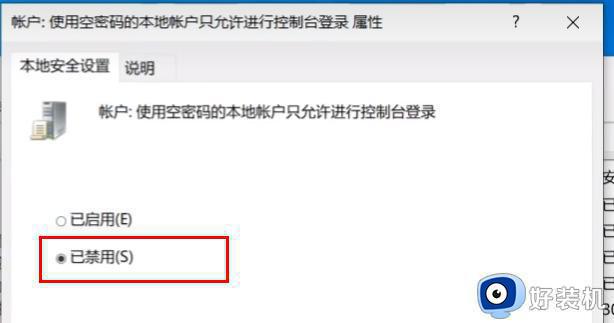
方法三、
1.我们打开“控制面板”。

2、再点击“查看网络状态和任务”。
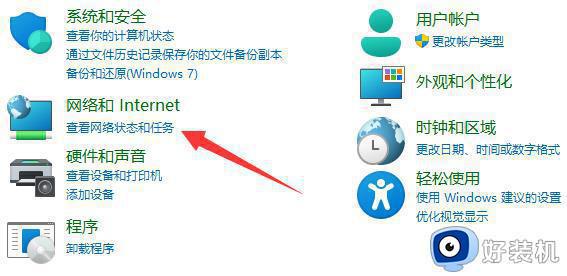
3、然后点开左边“更改高级共享设置”。
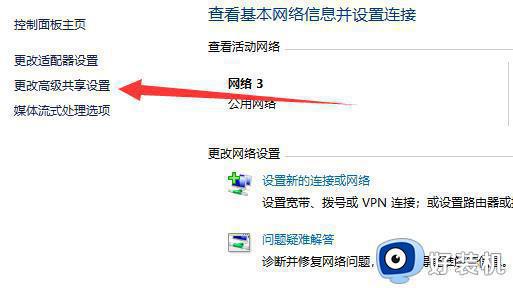
4、随后将“网络发现”和“打印机共享”都启用并保存修改。
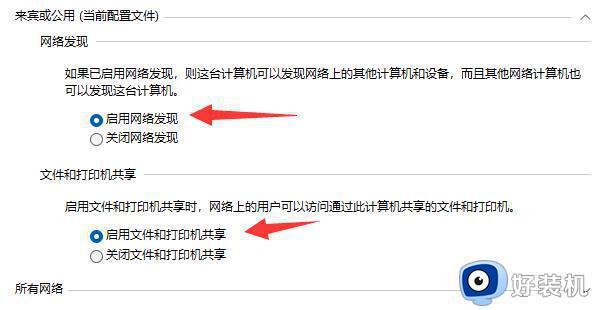
上述就是小编带来的win11更新后共享打印机连不上解决方法了,有遇到这种情况的用户可以按照小编的方法来进行解决,希望本文能够对大家有所帮助。
win11更新后共享打印机无法连接怎么办 win11更新后共享打印机连不上如何解决相关教程
- win11无法连接win7共享打印机的解决方法 win11无法连接win7共享打印机怎么办
- win11共享打印机无法连接怎么办 win11打印机已共享但连接不上解决方法
- Win11连接共享打印机报错0x0000139f怎么办 win11无法连接打印机共享0x0000139f的解决教程
- windows11无法共享打印机怎么办 win11如何修复无法连接共享打印机
- win11连接共享打印机无法打印怎么回事 win11连接共享打印机无法打印的解决方法
- win11连接共享打印机显示无法连接到打印机如何解决
- win11共享打印机0x0000709怎么解决 win11无法连接共享打印机错误0x000709解决方法
- windows11连接不上共享打印机怎么办 windows11无法连接共享打印机解决方法
- win11共享打印机0×000709怎么办 win110x000000709打印机的解决方法
- win11不能连接共享打印机怎么回事 win11不能连接共享打印机多种解决方法
- 安装win11最低配置要求是什么 安装win11最低配置介绍
- 安装win11重启蓝屏怎么修复 win11装好重启蓝屏的解决方法
- 安装win11重启后无法进入怎么回事 win11安装后重启进入不了系统如何处理
- 安装win11你的设备遇到问题怎么解决?安装win11出现你的设备遇到问题如何处理
- xbox服务器连接已阻止win11怎么办 win11xbox服务器连接阻止如何处理
- win11提示无法安装程序包怎么回事 win11提示无法安装程序包的解决方法
win11教程推荐
- 1 笔记本电脑升级win11触摸板失灵怎么办 win11笔记本电脑触摸板用不了修复方法
- 2 windows11自带虚拟机怎么使用 win11自带的虚拟机使用教程
- 3 windows11自带的游戏在哪里 win11如何调出电脑自带游戏
- 4 win11字体库在哪里 windows11字体文件在哪
- 5 windows11桌面添加日历怎么设置?win11如何将日历添加到电脑桌面上去
- 6 win11怎么设置亮度自动调节 win11自动亮度开关在哪里
- 7 win11怎么一直显示更多选项菜单 win11右键菜单显示更多选项设置方法
- 8 win11任务栏图标全部显示的方法 win11任务栏怎么显示全部图标
- 9 win11病毒和威胁防护打不开怎么回事 win11病毒和威胁防护开不了如何解决
- 10 win11找不到支持windowshello人脸的摄像头怎么解决
