如何在win11添加网络共享打印机 win11添加网络共享打印机的详细步骤
win11系统共享打印可以节省购买设备,耗材和维护的成本,可以方便大家随时随地进行打印,有效地减少了打印成本。那么如何在win11系统添加网络共享打印机?接下来教程分享win11添加网络共享打印机的详细步骤,有需要的一起来操作。
解决方法如下:
1、首先我们进入系统后点击任务栏上的开始菜单,在已固定区域点击【设置】。也可以使用快捷键WIN+I键打开。
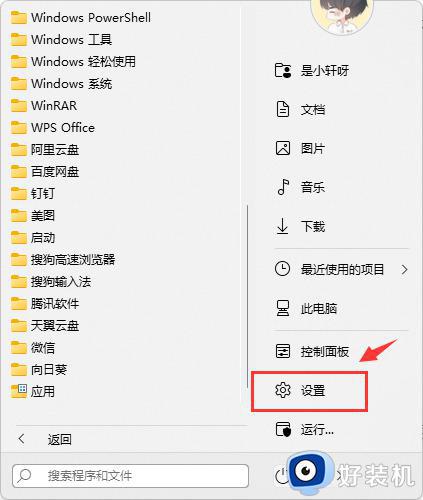
2、接着在左侧的导航中找到并进入“蓝牙和其他设备”界面,在选项中再选中进入“打印机 和扫描仪”。
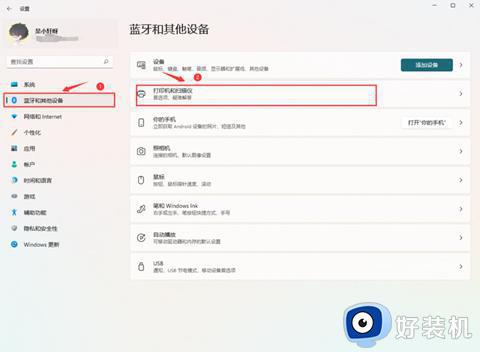
3、这时我们看已经进入打印机和扫描仪管理界面,接着在打印机列表中选择进入要设置共享的打印机名称。
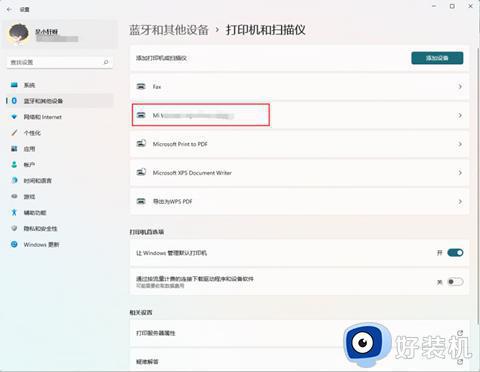
4、进入打印机设置界面后,在功能列表中单击打开“打印机属性”。
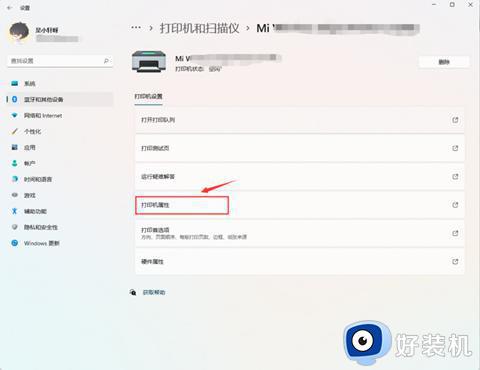
5、在弹出打印机属性选项卡中,选择进入“共享”选项窗口,勾选上其中的“共享这台打印机”选项。
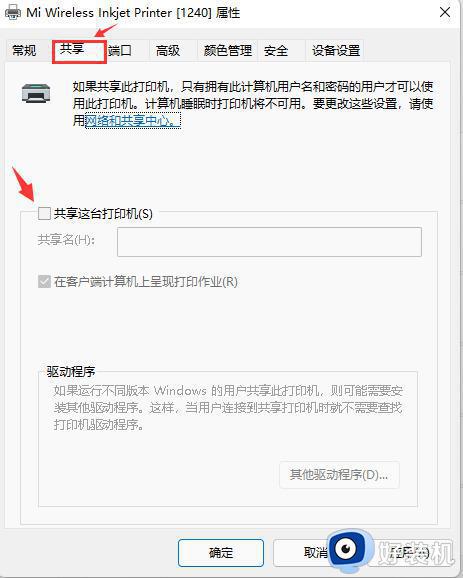
6、紧接着在共享名中自定义一个共享的名称,然后点击【确定】保存完成打印机共享的设置。
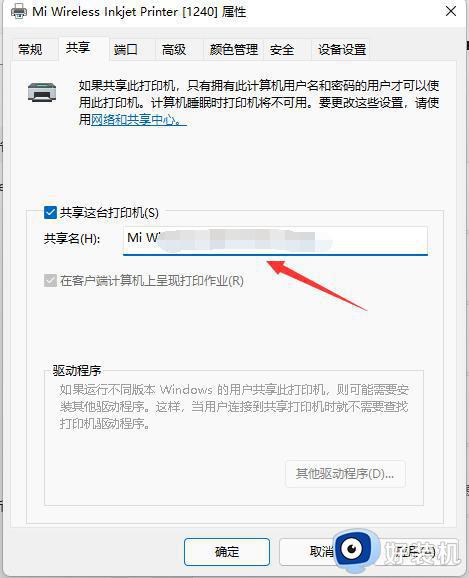
7、现在其他电脑通过局域网网络 就可以搜索到共享的打印机了,直接安装上驱动就可以直接使用了。
1、首先点击任务栏下方的开始然后进入设置开启“控制面板”。
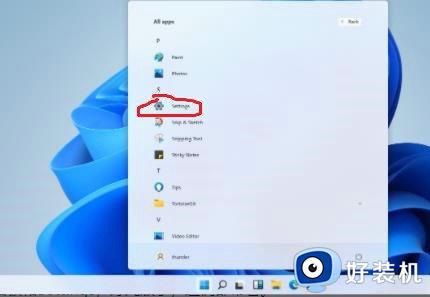
2、进入控制面板后,找到“设备和打印机”,点击进入。
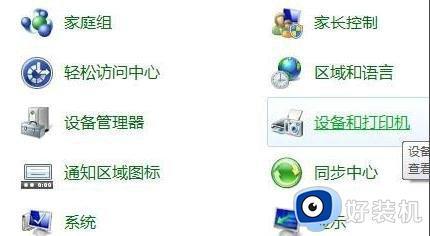
3、进入后点击左上角的“添加打印机”开始添加。

4、添加之后选择“添加网络、无线或Bluetooth打印机(W)”。
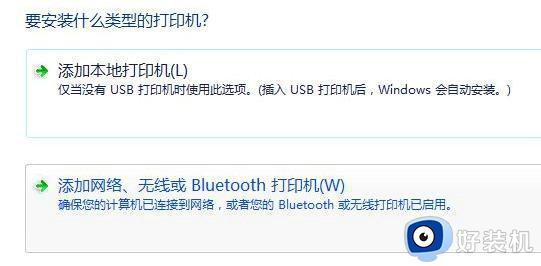
5、此时电脑会自动搜索可以连接的共享打印机,选中之后点击即可连接。

关于win11系统添加网络共享打印机的详细步骤分享到这里,可以很好满足企业、学校、个人等多种用户群体的打印需求,有需要的一起来设置。
如何在win11添加网络共享打印机 win11添加网络共享打印机的详细步骤相关教程
- win11如何添加网络共享打印机 win11添加网络共享打印机的步骤
- win11怎么添加网络共享打印机 win11添加网络共享打印机步骤
- win11添加共享打印机怎么设置 win11如何添加网络共享打印机
- win11怎么添加局域网打印机 win11如何添加网络共享打印机
- win11添加共享打印机提示错误0x0000709四种修复方法
- Win11无法添加共享打印机的解决方法 Win11添加不了共享打印机怎么办
- win11添加网络打印机步骤 win11系统怎样添加网络打印机
- win11怎样连接网络打印机 win11怎么添加局域网打印机
- win11无法连接网络共享打印机怎么办 win11局域网打印机添加失败解决方法
- windows11添加网络打印机的方法 WIN11添加网络打印机步骤
- win10你需要来自administrators的权限才能更改如何处理
- win11以管理员的身份运行怎么设置 win11如何以管理员身份运行
- win11锁屏壁纸总是自动更换怎么取消?win11关闭锁屏壁纸自动更换的步骤
- win11响度均衡在哪里调 win11电脑响度均衡怎么设置
- windows11怎么扩展c盘 windows 11系统如何扩展C盘空间大小
- win11桌面清晰打开软件模糊怎么办 win11桌面清晰软件模糊修复方法
win11教程推荐
- 1 win11自动禁用输入法怎么办 win11已禁用输入法解决方法
- 2 win11自动开关机在哪里设置 win11计算机定时开关机设置方法
- 3 win11怎么隐藏输入法状态栏 win11如何隐藏输入法图标
- 4 windows11怎么改中文 windows11如何设置中文
- 5 win11重置未进行任何更改怎么办 win11重置提示未进行任何更改解决方法
- 6 win11桌面改win10风格设置方法 win11布局怎么改成win10风格
- 7 win11怎么跳过添加微软账户 win11新系统如何跳过添加账户
- 8 windows11许可证即将过期怎么激活 win11你的Windows许可证即将过期如何解决
- 9 win11怎么设置息屏不断网 win11电脑休眠如何不关掉网络
- 10 win11装安卓子系统详细教程 win11安卓子系统怎么安装
