windows11关闭杀毒软件设置步骤 怎样彻底关掉windows11自带杀毒软件
更新时间:2023-07-26 09:45:27作者:xinxin
杀毒软件是windows11系统中微软添加的一款病毒防护工具,能够在电脑运行过程中降低病毒入侵几率,可是用户也时常会遇到windows11系统杀毒软件将下载的文件拦截的情,因此不得不将其关闭,可是怎样彻底关掉windows11自带杀毒软件呢?以下就是小编带来的windows11关闭杀毒软件设置步骤。
推荐下载:windows11正式版镜像
具体方法:
1、右击任务栏中的开始图标,在给出的选项中选择"设置"。
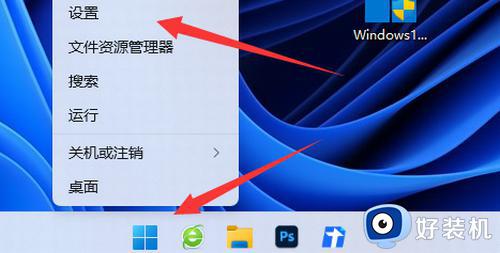
2、在新界面中,点击"隐私和安全性"选项。
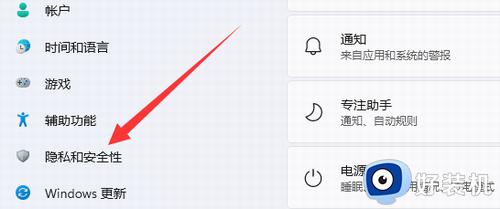
3、接着点击"安全性"下方的"Windows安全中心"。
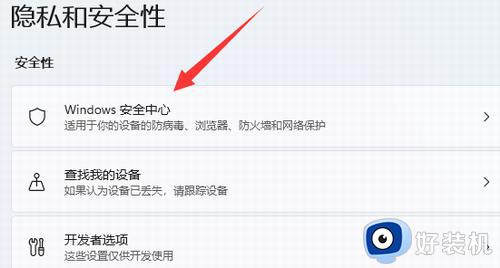
4、点击"保护区域"中的"病毒和威胁防护"选项。

5、最后将"防病毒选项"下方的开关按钮关闭即可。
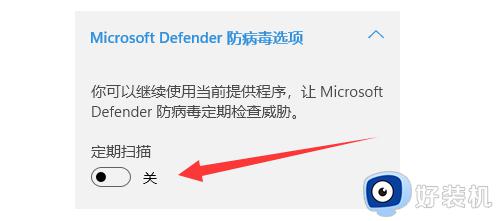
以上就是小编给大家介绍的windows11关闭杀毒软件设置步骤了,有遇到过相同问题的用户就可以根据小编的步骤进行操作了,希望能够对大家有所帮助。
windows11关闭杀毒软件设置步骤 怎样彻底关掉windows11自带杀毒软件相关教程
- win11系统自带杀毒软件怎么关闭 win11彻底关闭自带杀毒软件的步骤
- windows11如何关闭杀毒 windows11怎么关闭系统杀毒
- Win11怎样关闭自带杀毒软件Security win11自带杀毒软件的关闭步骤
- win11怎样关闭电脑上的杀毒软件 win11自带杀毒软件如何关闭
- 怎样关闭win11自带的杀毒软件 如何关闭win11自带杀毒软件
- win11怎样关闭杀毒软件 如何关闭win11自带杀毒软件
- win11自带杀毒软件在哪里关闭 win11如何关闭自带杀毒软件
- win11怎么关闭杀毒软件 如何关闭win11系统杀毒软件
- win11自带杀毒软件在哪里关闭 如何关闭win11自带杀毒软件
- 如何关闭win11自带杀毒软件 win11自带杀毒软件在哪里关闭
- win10你需要来自administrators的权限才能更改如何处理
- win11以管理员的身份运行怎么设置 win11如何以管理员身份运行
- win11锁屏壁纸总是自动更换怎么取消?win11关闭锁屏壁纸自动更换的步骤
- win11响度均衡在哪里调 win11电脑响度均衡怎么设置
- windows11怎么扩展c盘 windows 11系统如何扩展C盘空间大小
- win11桌面清晰打开软件模糊怎么办 win11桌面清晰软件模糊修复方法
win11教程推荐
- 1 win11自动禁用输入法怎么办 win11已禁用输入法解决方法
- 2 win11自动开关机在哪里设置 win11计算机定时开关机设置方法
- 3 win11怎么隐藏输入法状态栏 win11如何隐藏输入法图标
- 4 windows11怎么改中文 windows11如何设置中文
- 5 win11重置未进行任何更改怎么办 win11重置提示未进行任何更改解决方法
- 6 win11桌面改win10风格设置方法 win11布局怎么改成win10风格
- 7 win11怎么跳过添加微软账户 win11新系统如何跳过添加账户
- 8 windows11许可证即将过期怎么激活 win11你的Windows许可证即将过期如何解决
- 9 win11怎么设置息屏不断网 win11电脑休眠如何不关掉网络
- 10 win11装安卓子系统详细教程 win11安卓子系统怎么安装
