win11共享打印机0×000709怎么办 win110x000000709打印机的解决方法
如果觉得win11电脑连接打印机太麻烦的话,可以尝试连接共享打印机来快速打印文件,但是有些用户在win11电脑上连接共享打印机时却提示0×000709,想要解决却不知道win110x000000709打印机的解决方法,今天小编就教大家win11共享打印机0×000709怎么办,操作很简单,跟着小编一起来操作吧。
推荐下载:win11镜像下载
方法如下:
方法一、
1、首先,按键盘上的【Win + X】组合键,或右键点击任务栏上的【Windows开始图标】,在打开的隐藏菜单项中,选择【运行】;
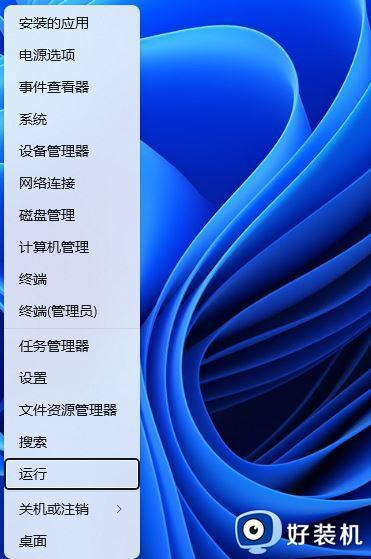
2、运行窗口,输入【gpedit.msc】命令,按【确定或回车】,可以打开本地组策略编辑器;
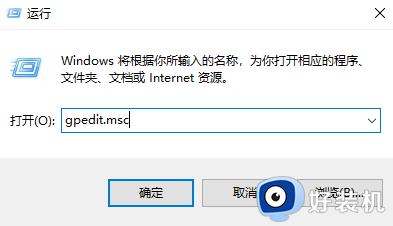
3、本地组策略编辑器窗口,在【计算机配置 > 管理模板】下,找到并双击【打印机】;
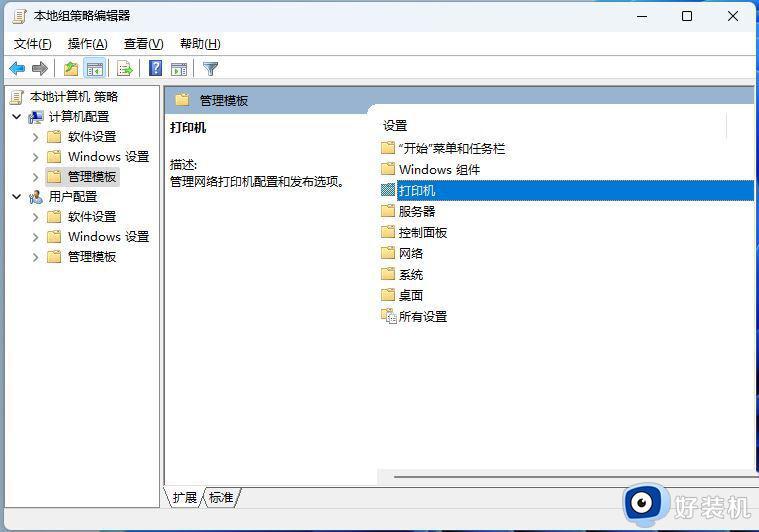
4、选择【配置 RPC 连接设置】,然后点击【编辑策略设置】;
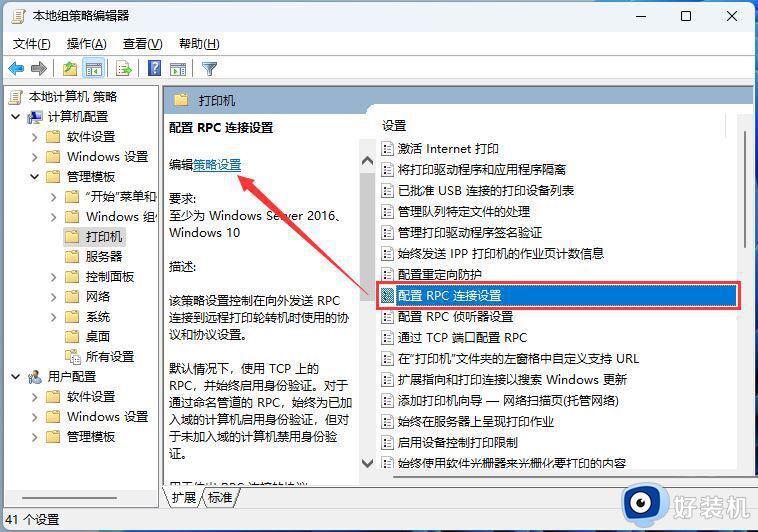
5、配置 RPC 连接设置窗口,选择【已启用】,再选择【命名管道上的 RPC】,最后点击【应用 - 确定】即可;
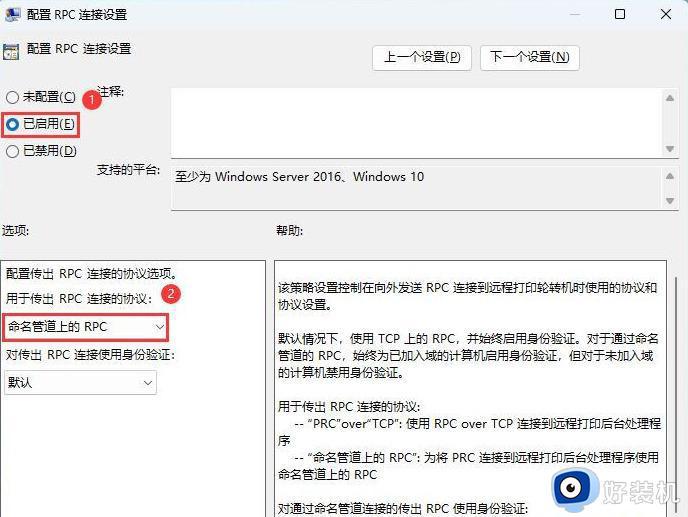
方法二、
1、首先同时按下键盘“Win+R”组合键打开电脑系统的运行功能。
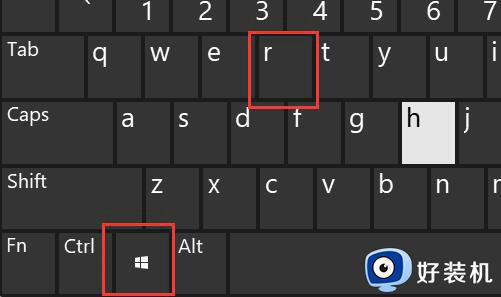
2、接着在其中输入“appwiz.cpl”,点击“确定”
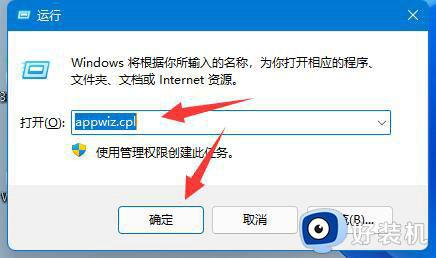
3、然后点击左上角“查看已安装的更新”
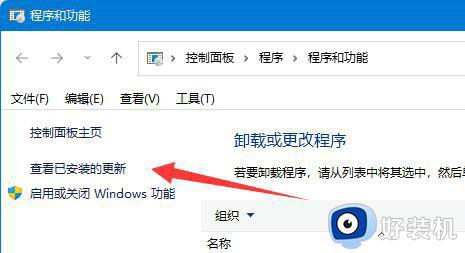
4、随后在其中卸载KB5006670和KB4556803更新即可。
5、如果还是不行,那么把“KB500”开头的更新全部卸载即可。
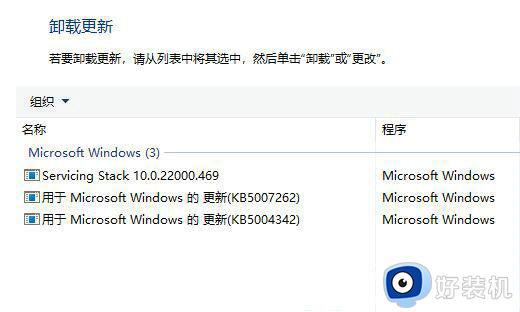
方法三、
1.新建记事本文档,输入如下内容:
Windows Registry Editor Version 5.00
[HKEY_LOCAL_MACHINESystemCurrentControlSetControlPrint]
“RpcAuthnLevelPrivacyEnabled”=dword:00000000
[HKEY_LOCAL_MACHINESoftwarePoliciesMicrosoftWindows NTPrintersPointAndPrint]
“RestrictDriverInstallationToAdministrators”=dword:00000000
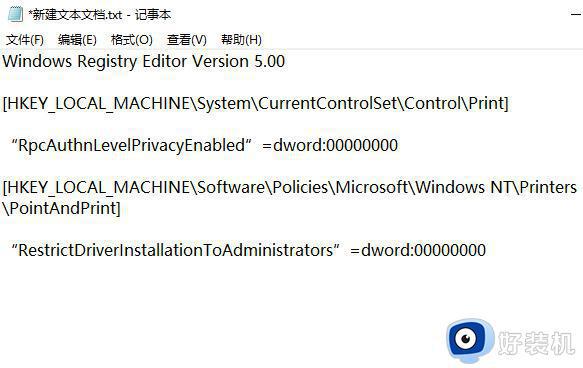
2.然后保存,修改文件扩展名为reg,比如1.reg,然后双击这个文件导入注册表即可解决问题。注意电脑需要重启才生效。
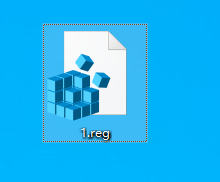
以上就是关于win11共享打印机0×000709怎么办的全部内容,还有不懂得用户就可以根据小编的方法来操作吧,希望能够帮助到大家。
win11共享打印机0×000709怎么办 win110x000000709打印机的解决方法相关教程
- win11共享打印机0×000709怎么办 win11共享0x0000709该如何解决
- win11添加打印机000709怎么办 win11共享打印机提示0x000709的解决方法
- win11添加打印机000709的解决方法 win11连接打印机0000709怎么解决
- win11共享打印机0x0000011b怎么解决 win11连接共享打印机提示0*0000011b解决方法
- win11共享打印机无法连接怎么办 win11打印机已共享但连接不上解决方法
- win11无法访问网络打印机怎么办 win11无法连接共享打印机解决方法
- win11搜索不到win7共享打印机怎么办 win11找不到win7共享打印机如何解决
- win11为什么不能共享打印机 win11不能共享打印机的解决方案
- win11共享打印机0x0000709怎么解决 win11无法连接共享打印机错误0x000709解决方法
- win11无法连接win7共享打印机的解决方法 win11无法连接win7共享打印机怎么办
- windows11怎么设置显示网速?win11显示实时网速的方法
- win11系统怎样提升下载速度 win11系统提升下载速度两种解决方法
- win11鼠标不受控制乱跳怎么回事 win11鼠标不受控制乱跳原因和解决方法
- 电脑麦克风权限怎么打开win11 win11系统麦克风权限在哪设置
- win11正式版绕过tmp2.0安装教程 win11如何绕过tpm2.0升级
- win11提示无法安装程序包如何解决 win11提示无法安装程序包的解决方法
win11教程推荐
- 1 win11任务栏图标全部显示的方法 win11任务栏怎么显示全部图标
- 2 win11病毒和威胁防护打不开怎么回事 win11病毒和威胁防护开不了如何解决
- 3 win11找不到支持windowshello人脸的摄像头怎么解决
- 4 windows11怎么退出微软账户 win11如何退出Microsoft账户
- 5 win11自带输入法怎么打特殊符号 win11微软输入法的特殊符号在哪里
- 6 win11自动禁用输入法怎么办 win11已禁用输入法解决方法
- 7 win11自动开关机在哪里设置 win11计算机定时开关机设置方法
- 8 win11怎么隐藏输入法状态栏 win11如何隐藏输入法图标
- 9 windows11怎么改中文 windows11如何设置中文
- 10 win11重置未进行任何更改怎么办 win11重置提示未进行任何更改解决方法
