win11连接共享打印机无法打印怎么回事 win11连接共享打印机无法打印的解决方法
更新时间:2024-01-22 10:06:00作者:mei
电脑连接共享打印机可以节约了空间,而且会更容易管理,帮助大家提高效率。一些用户将win11系统连接共享打印机之后却无法打印,打印机设备都是正常的,这种情况其实和系统设置有关系,关于此疑问,下面教程详解一下设置方法。
具体方法如下:
1、我们先打开win11系统的开始菜单选项,在里面的搜索框内输入“控制面板”搜索并打开。
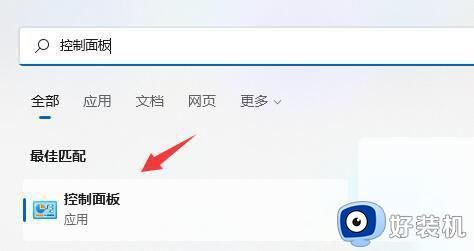
2、在win11的控制面板中,找到硬件和声音下面的“查看设备和打印机”选项。
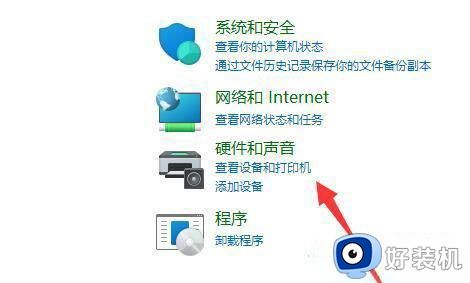
3、在设备和打印机窗口中,鼠标点击上方的“添加打印机”。
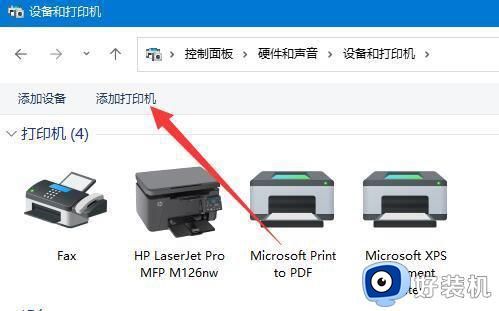
4、这时win11系统会自动扫描局域网内的共享打印机,如果扫描到了共享打印机,我们只需要选中它点击“下一步”即可添加。
5、如果没有扫描到,就点击左下角“我所需的打印机未列出”。
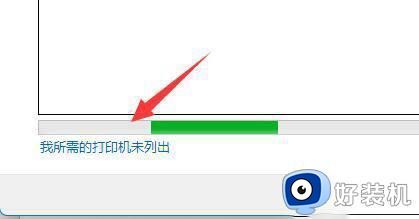
6、然后选择你的打印机信息筛选途径,点击“下一页”。
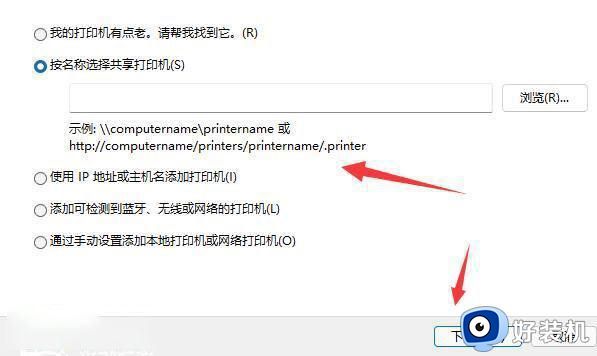
7、最后输入对应的信息,点击“下一步”即可自动完成添加。
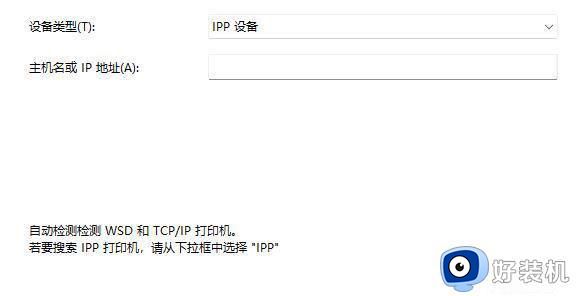
综上所述win11连接共享打印机无法打印的解决方法,有需要的小伙伴快来看看吧。
win11连接共享打印机无法打印怎么回事 win11连接共享打印机无法打印的解决方法相关教程
- win11添加共享打印机无法连接怎么回事 win11添加共享打印机无法连接的解决方法
- win11不能连接共享打印机怎么回事 win11不能连接共享打印机多种解决方法
- win11共享打印机0x0000709怎么解决 win11无法连接共享打印机错误0x000709解决方法
- win11共享打印机无法连接怎么办 win11打印机已共享但连接不上解决方法
- win11无法连接win7共享打印机的解决方法 win11无法连接win7共享打印机怎么办
- win11无法访问网络打印机怎么办 win11无法连接共享打印机解决方法
- win11连接共享打印机显示无法连接到打印机如何解决
- windows11无法共享打印机怎么办 win11如何修复无法连接共享打印机
- Win11连接共享打印机报错0x0000139f怎么办 win11无法连接打印机共享0x0000139f的解决教程
- windows11连接不上共享打印机怎么办 windows11无法连接共享打印机解决方法
- win11怎么设置局域网共享文件夹 win11局域网如何设置共享文件夹
- win11怎么设置浏览器兼容性视图 win11电脑浏览器设置兼容性视图方法
- win11怎么使用安卓应用 win11如何使用安卓软件
- win11怎么设置右键菜单选项 win11如何编辑鼠标右键菜单
- win11怎么提高网速 win11提高网速的设置
- 为什么win11更换壁纸后模糊 win11桌面壁纸模糊两种解决方法
win11教程推荐
- 1 win11怎么设置局域网共享文件夹 win11局域网如何设置共享文件夹
- 2 不支持的cpu怎么升级win11 win11安装提示cpu不支持如何解决
- 3 win11正在准备自动修复卡住一直转圈无法开机处理方法
- 4 win11找不到摄像头设备怎么办 win11电脑未检测到摄像头处理方法
- 5 笔记本从win11还原到win10的方法 笔记本win11怎么恢复到win10
- 6 win11照片预览不显示怎么办 win11照片不显示预览如何解决
- 7 笔记本电脑升级win11触摸板失灵怎么办 win11笔记本电脑触摸板用不了修复方法
- 8 windows11自带虚拟机怎么使用 win11自带的虚拟机使用教程
- 9 windows11自带的游戏在哪里 win11如何调出电脑自带游戏
- 10 win11字体库在哪里 windows11字体文件在哪
