怎么清理win11系统C盘垃圾 两种清理win11系统C盘垃圾的方法
win11系统打开磁盘发现C盘空间已经没了,要是不及时清理会造成电脑卡顿,清理磁盘磁盘可以帮助你删除一些垃圾,具体要怎么操作?接下去教程分享两种清理win11系统C盘垃圾的方法,轻松让电脑运行变流畅。
方法一:
1、首先,按键盘上的【Win】键,或点击任务栏上的【开始菜单】,再选择已固定应用下的【设置】;
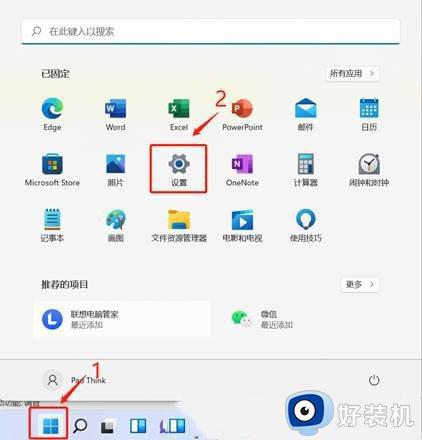
2、当前路径为:系统>存储,可以看到各部分空间的占用情况,存储管理下,可以将存储感知(自动释放空间,删除临时文件,并管理本地可用的云内容)【打开】;
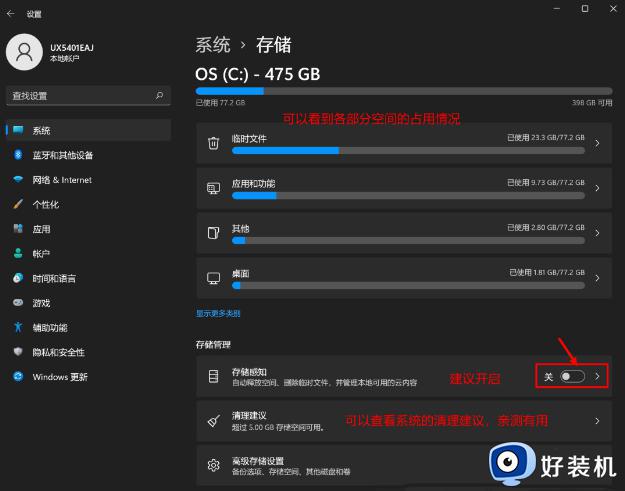
3、当前路径为:系统>存储>清理建议,勾选【需要删除的临时文件】;
注意:如果需要回退,不要勾选以前的 Windows 安装文件。
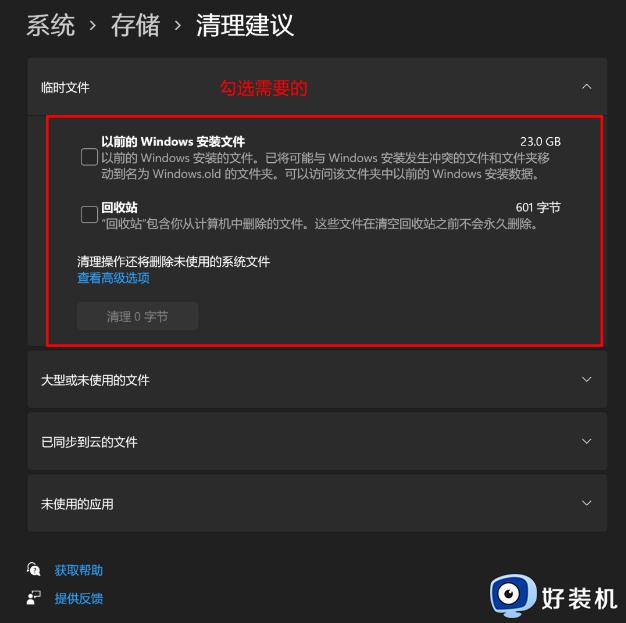
4、当前路径为:系统>存储>清理建议>临时文件,查看高级选项后,会看到更清晰的文件介绍,根据自己的需要删除即可;
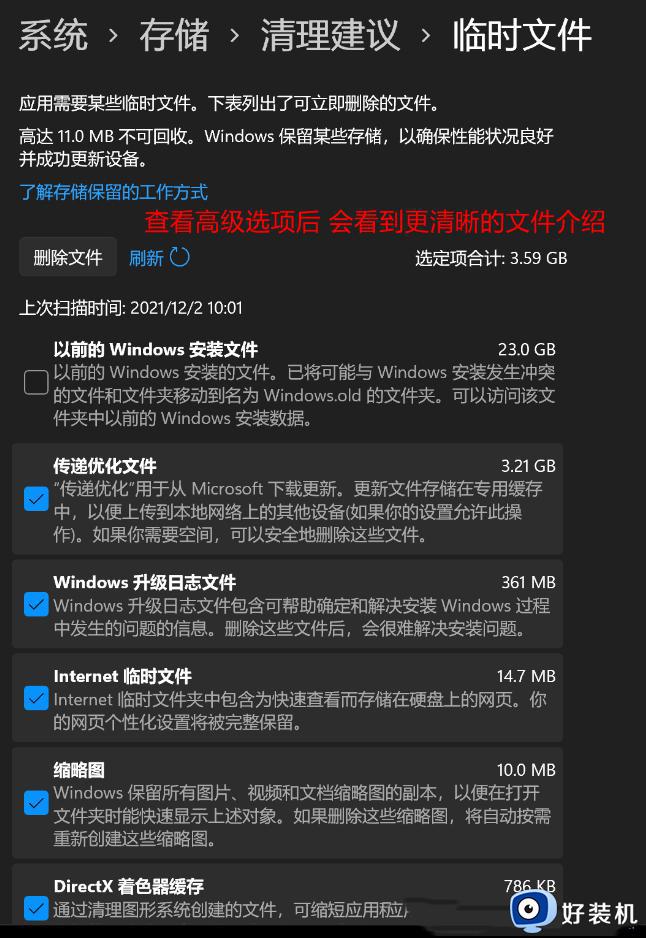
5、当前路径为:系统>存储>存储感知,建议大家开启,打开后,每隔一段时间(支持自定义),系统就会自动清理临时文件释放空间。
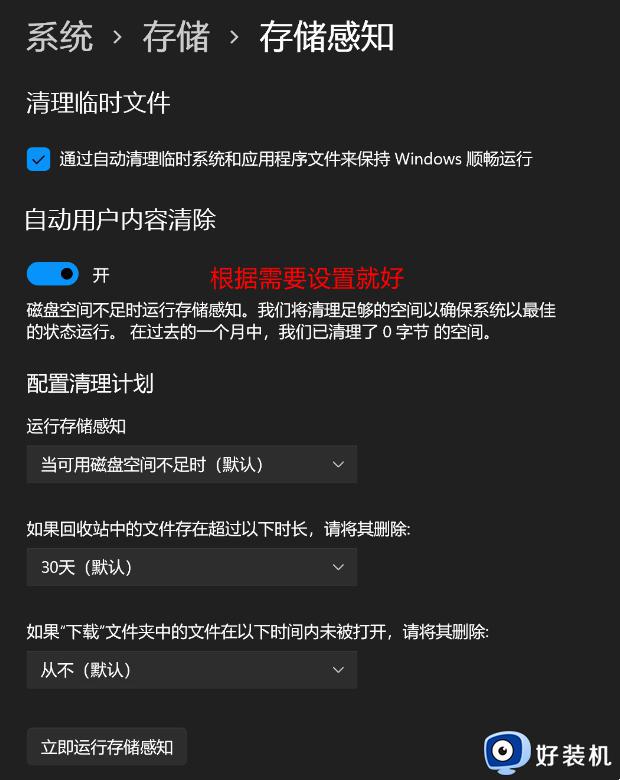
方法二:
1、首先,桌面【双击】打开此电脑;

2、选择C盘后,点击【右键】,在打开的菜单项中,选择【属性】;
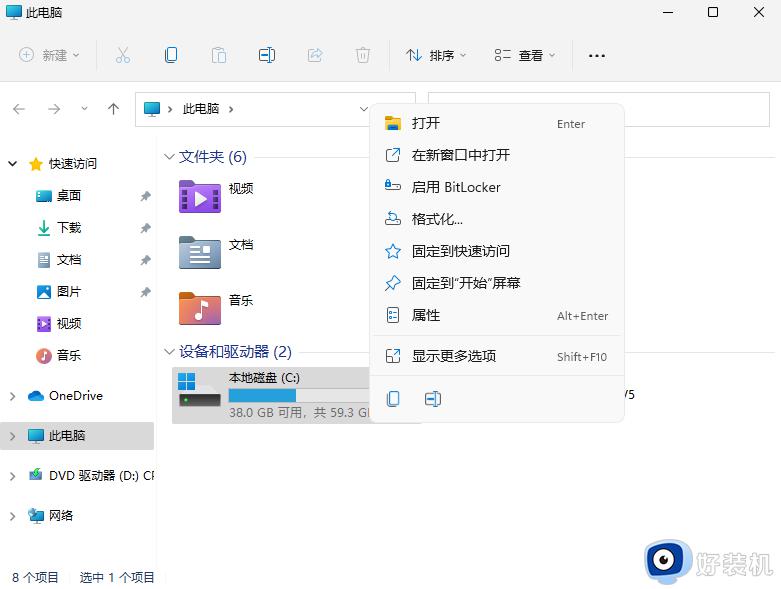
3、本地磁盘(C:)属性窗口,切换到【常规】选项卡,然后点击【磁盘清理】;
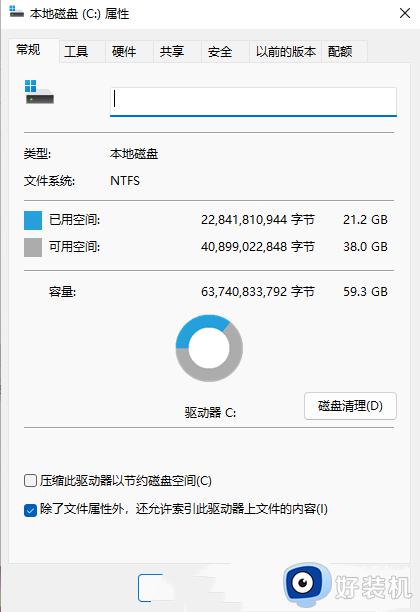
4、接着,会弹出(C:)的磁盘清理窗口,要删除哪些文件,直接【勾选】就可以(需要清理更多,可以点击清理系统文件);
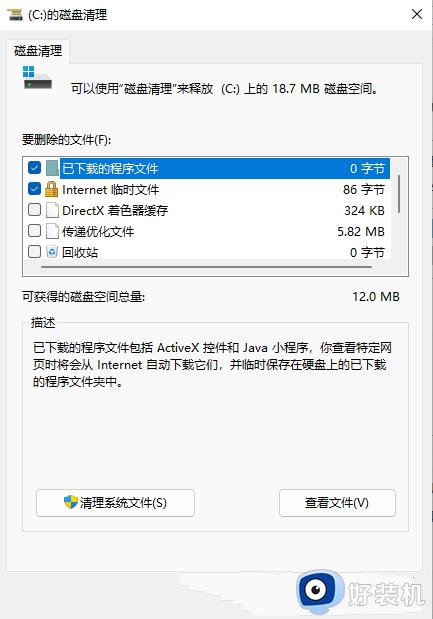
5、磁盘清理提示,确实要永久删除这些文件吗?如果没有问题,点击【删除文件】即可;
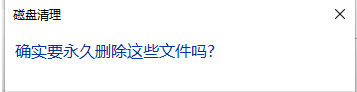
6、另外还可以使用简单的命令进行清理,首先打开管理员权限的命令行或者Windows Powershell。然后输入【Dism /online /Cleanup-Image /StartComponentCleanup】命令;
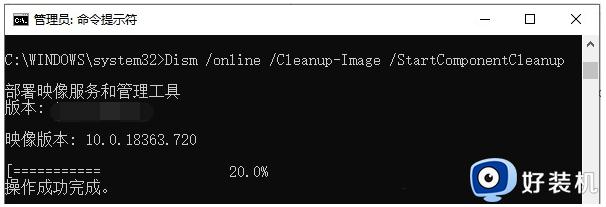
7、如果想知道自己清理完之后到底有多大,可以执行【Dism /Online /Cleanup-Image /AnalyzeComponentStore】命令查看。
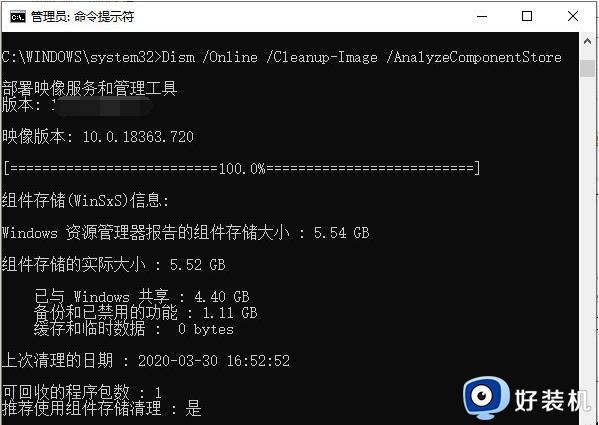
以上讲解两种清理win11系统C盘垃圾的方法,设置步骤简单,C盘空间不够用要及时清理,避免出现系统卡顿等问题。
怎么清理win11系统C盘垃圾 两种清理win11系统C盘垃圾的方法相关教程
- win11怎么清理电脑c盘 win11如何清理电脑c盘内存垃圾
- win11清理电脑c盘垃圾怎么清理 win11如何彻底清理c盘
- windows11如何清理c盘空间 清理c盘垃圾怎么清理win11
- win11如何清理c盘无用文件 win11系统清理c盘垃圾文件的步骤
- win11系统怎么清理垃圾 win11清理c盘存储空间的步骤
- win11电脑清理c盘怎么清理 两种方法清理win11电脑C盘文件
- win11c盘怎么清理到最干净只保留系统 win11清理C盘只保留系统的两种方法
- win11如何安全清理c盘垃圾文件 win11如何清理c盘垃圾而不误删系统
- windows11清理c盘的方法 win11如何彻底清理c盘垃圾
- win11电脑c盘内存满了怎么清理内存 win11电脑如何清理c盘垃圾文件
- win10你需要来自administrators的权限才能更改如何处理
- win11以管理员的身份运行怎么设置 win11如何以管理员身份运行
- win11锁屏壁纸总是自动更换怎么取消?win11关闭锁屏壁纸自动更换的步骤
- win11响度均衡在哪里调 win11电脑响度均衡怎么设置
- windows11怎么扩展c盘 windows 11系统如何扩展C盘空间大小
- win11桌面清晰打开软件模糊怎么办 win11桌面清晰软件模糊修复方法
win11教程推荐
- 1 win11自动禁用输入法怎么办 win11已禁用输入法解决方法
- 2 win11自动开关机在哪里设置 win11计算机定时开关机设置方法
- 3 win11怎么隐藏输入法状态栏 win11如何隐藏输入法图标
- 4 windows11怎么改中文 windows11如何设置中文
- 5 win11重置未进行任何更改怎么办 win11重置提示未进行任何更改解决方法
- 6 win11桌面改win10风格设置方法 win11布局怎么改成win10风格
- 7 win11怎么跳过添加微软账户 win11新系统如何跳过添加账户
- 8 windows11许可证即将过期怎么激活 win11你的Windows许可证即将过期如何解决
- 9 win11怎么设置息屏不断网 win11电脑休眠如何不关掉网络
- 10 win11装安卓子系统详细教程 win11安卓子系统怎么安装
