win11如何安全清理c盘垃圾文件 win11如何清理c盘垃圾而不误删系统
更新时间:2023-10-10 10:24:31作者:jhuang
微软最新的操作系统win11纯净版吸引了众多用户的关注和使用,随着使用时间的增长,C盘中的垃圾文件也会逐渐增多,占用存储空间,影响了系统的运行速度和性能。win11如何安全清理c盘垃圾文件成为了每个用户必须要做的一项重要任务。接下来,我们将详细介绍win11如何清理c盘垃圾而不误删系统的方法。
方法一:
1、首先我们点击开始,进入设置。
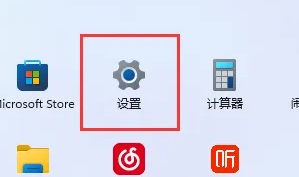
2、然后点击隐私进入储存,将存储感知打开。
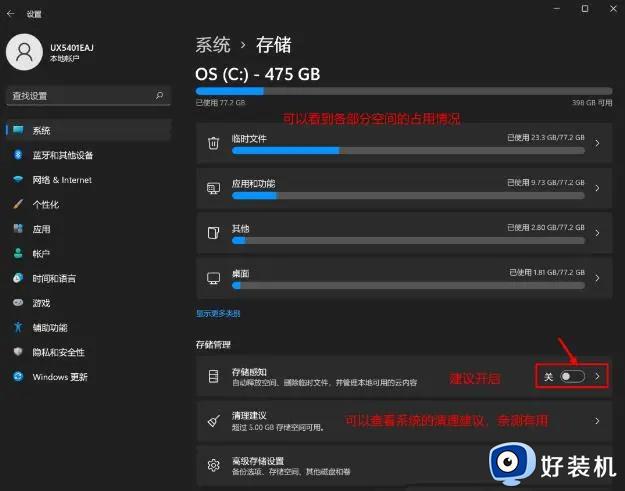
3、接着勾选需要删除的文件。
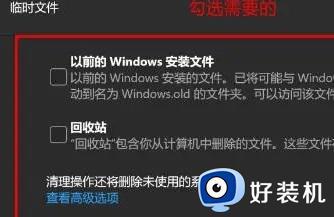
方法二:
1、首先点击我的电脑。

2、然后右键c盘,点击属性。
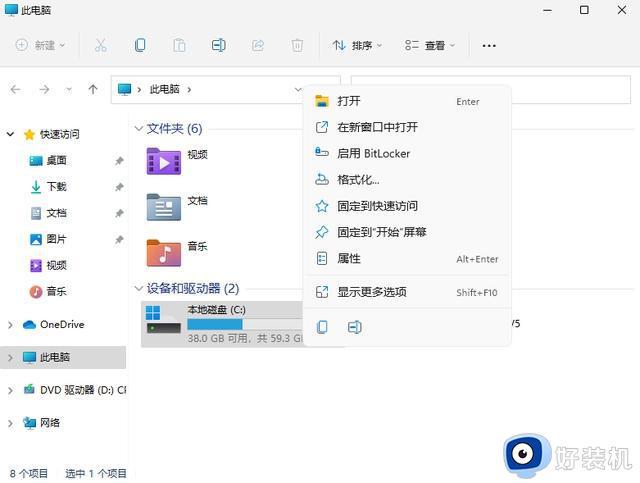
3、接着点击“磁盘清理”。
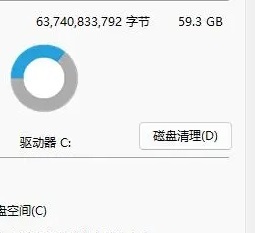
4、然后我们就可以看到需要删除的文件了。
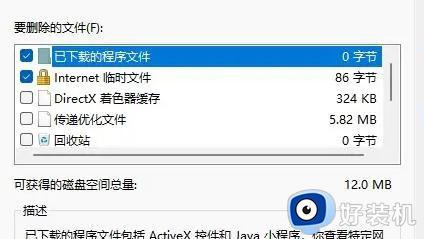
5、最后点击永久删除就好了。
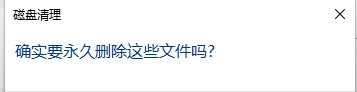
以上就是win11如何安全清理c盘垃圾文件的全部内容,还有不懂的用户可以根据小编的方法来操作,希望能够帮助到大家。
win11如何安全清理c盘垃圾文件 win11如何清理c盘垃圾而不误删系统相关教程
- win11怎么清理电脑c盘 win11如何清理电脑c盘内存垃圾
- win11如何清理c盘无用文件 win11系统清理c盘垃圾文件的步骤
- win11清理电脑c盘垃圾怎么清理 win11如何彻底清理c盘
- 怎么清理win11系统C盘垃圾 两种清理win11系统C盘垃圾的方法
- win11电脑c盘内存满了怎么清理内存 win11电脑如何清理c盘垃圾文件
- windows11如何清理c盘空间 清理c盘垃圾怎么清理win11
- windows11清理c盘的方法 win11如何彻底清理c盘垃圾
- 如何清理win11注册表垃圾 清理win11注册表垃圾的两种方法
- Win11如何清理D盘垃圾 Win11清理D盘垃圾详细教程
- win11自带磁盘垃圾清理工具怎么用 彻底清理win11系统垃圾的操作方法
- win11病毒和威胁防护打不开怎么回事 win11病毒和威胁防护开不了如何解决
- usbcleaner6.0怎么去除写保护 usbcleaner6.0去除写保护的步骤
- win11远程桌面连接不上解决方法 win11远程连接不上如何解决
- windows11怎样安装安卓应用 windows11如何安装安卓应用
- windows11怎么隐藏下方任务栏 win11如何隐藏任务栏
- windows11怎么找ie浏览器 windows11的ie浏览器在哪儿
win11教程推荐
- 1 win11病毒和威胁防护打不开怎么回事 win11病毒和威胁防护开不了如何解决
- 2 win11找不到支持windowshello人脸的摄像头怎么解决
- 3 windows11怎么退出微软账户 win11如何退出Microsoft账户
- 4 win11自带输入法怎么打特殊符号 win11微软输入法的特殊符号在哪里
- 5 win11自动禁用输入法怎么办 win11已禁用输入法解决方法
- 6 win11自动开关机在哪里设置 win11计算机定时开关机设置方法
- 7 win11怎么隐藏输入法状态栏 win11如何隐藏输入法图标
- 8 windows11怎么改中文 windows11如何设置中文
- 9 win11重置未进行任何更改怎么办 win11重置提示未进行任何更改解决方法
- 10 win11桌面改win10风格设置方法 win11布局怎么改成win10风格
