win11电脑清理c盘怎么清理 两种方法清理win11电脑C盘文件
win11电脑运行一段时间出现C盘空间不够用是很常见的,通常此问题C盘堆积过多的缓存垃圾,以及各种应用,如果想电脑更长久的运行,我们必须对C盘文件进行清理,那么怎么操作?今天教程分享两种快速清理win11系统C盘文件的方法。
方法一:
1、首先,按键盘上的【Win】键,或点击任务栏上的【开始菜单】,再选择已固定应用下的【设置】;
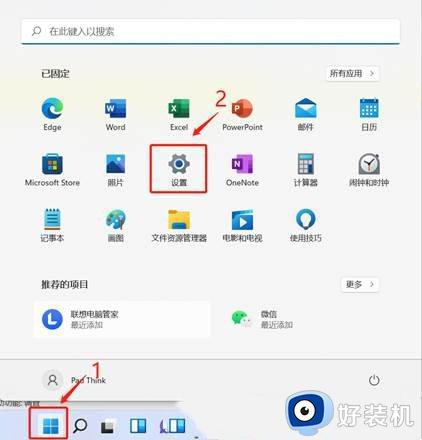
2、当前路径为:系统>存储,可以看到各部分空间的占用情况,存储管理下,可以将存储感知(自动释放空间,删除临时文件,并管理本地可用的云内容)【打开】;
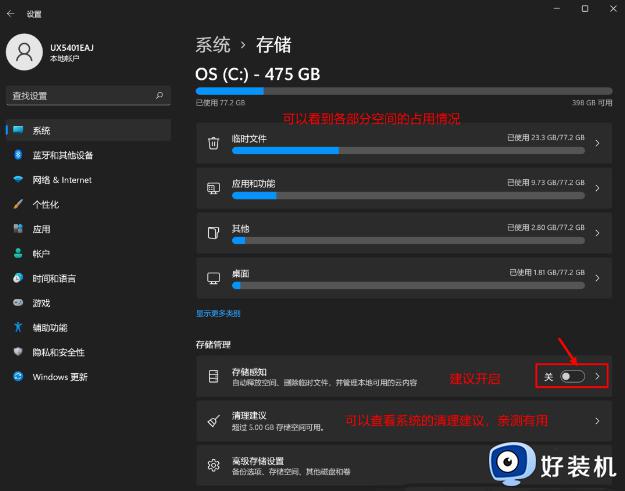
3、当前路径为:系统>存储>清理建议,勾选【需要删除的临时文件】;
注意:如果需要回退,不要勾选以前的 Windows 安装文件。
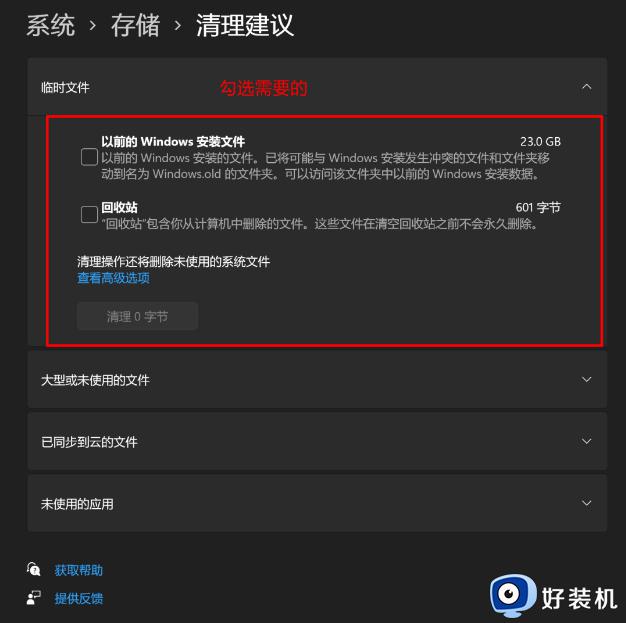
4、当前路径为:系统>存储>清理建议>临时文件,查看高级选项后,会看到更清晰的文件介绍,根据自己的需要删除即可;
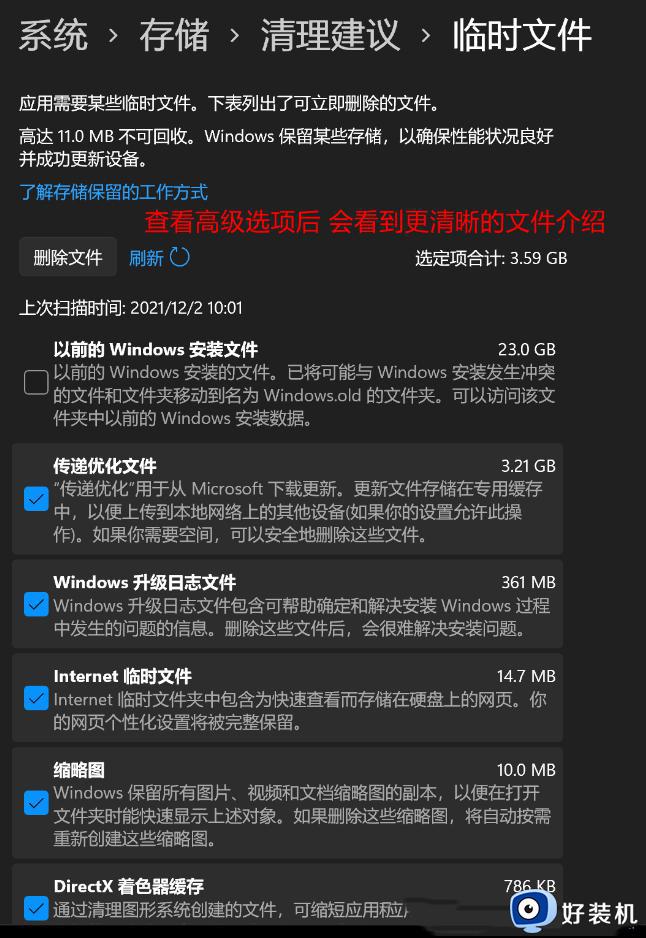
5、当前路径为:系统>存储>存储感知,建议大家开启,打开后,每隔一段时间(支持自定义),系统就会自动清理临时文件释放空间。
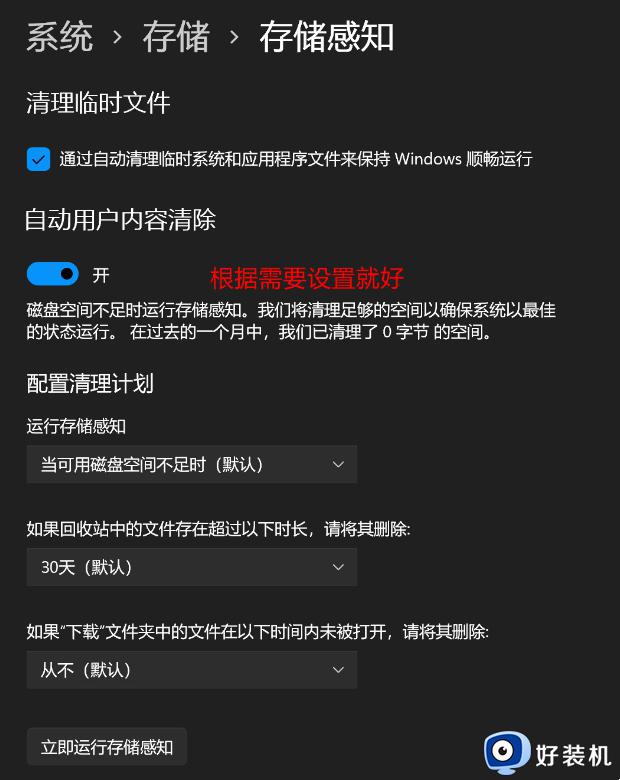
方法二:
1、首先,桌面【双击】打开此电脑;

2、选择C盘后,点击【右键】,在打开的菜单项中,选择【属性】;
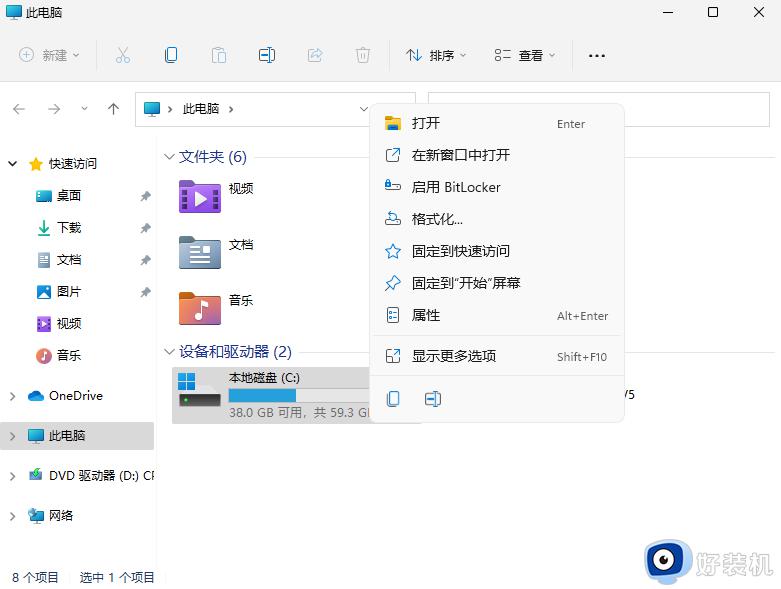
3、本地磁盘(C:)属性窗口,切换到【常规】选项卡,然后点击【磁盘清理】;
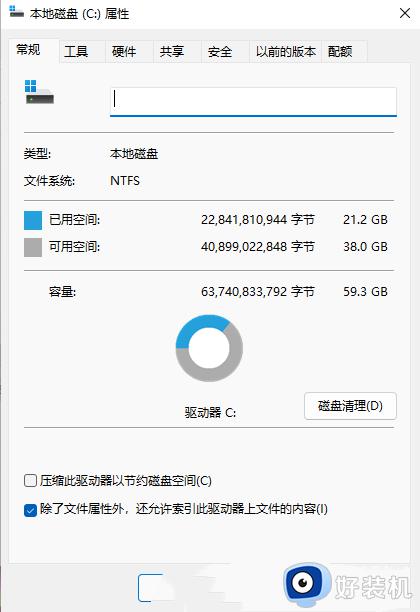
4、接着,会弹出(C:)的磁盘清理窗口,要删除哪些文件,直接【勾选】就可以(需要清理更多,可以点击清理系统文件);
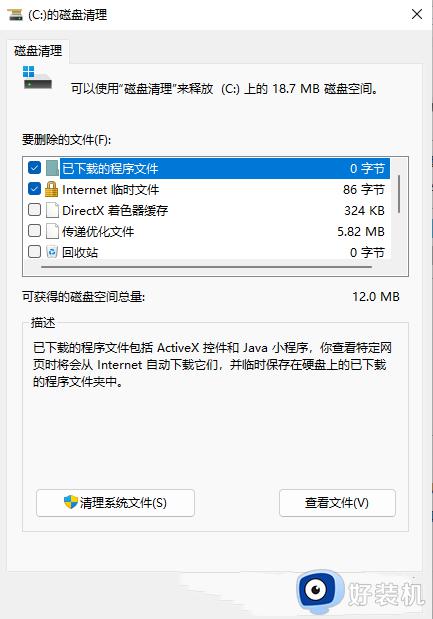
5、磁盘清理提示,确实要永久删除这些文件吗?如果没有问题,点击【删除文件】即可;
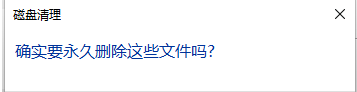
6、另外还可以使用简单的命令进行清理,首先打开管理员权限的命令行或者Windows Powershell。然后输入【Dism /online /Cleanup-Image /StartComponentCleanup】命令;
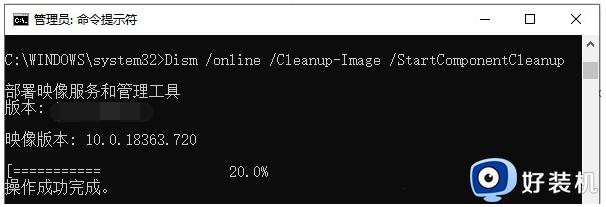
7、如果想知道自己清理完之后到底有多大,可以执行【Dism /Online /Cleanup-Image /AnalyzeComponentStore】命令查看。
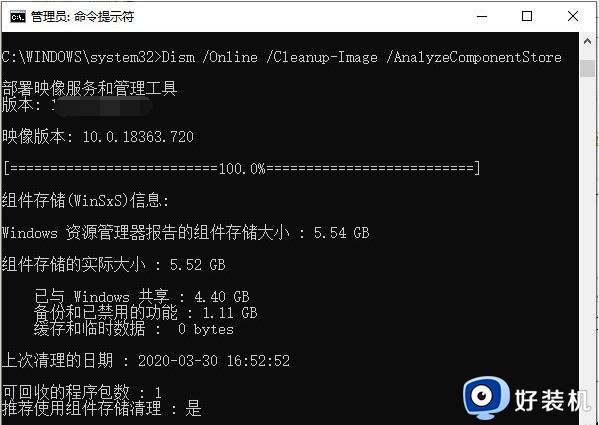
上述介绍两种方法清理win11电脑C盘文件,简单操作之后,我们会发现C盘空间又多出很多,系统运行速度也变流畅,所以定期清理C盘是非常有必要的。
win11电脑清理c盘怎么清理 两种方法清理win11电脑C盘文件相关教程
- win11c盘怎么清理到最干净只保留系统 win11清理C盘只保留系统的两种方法
- 怎么清理win11系统C盘垃圾 两种清理win11系统C盘垃圾的方法
- win11如何清理c盘无用文件 win11系统清理c盘垃圾文件的步骤
- win11怎样清理电脑c盘无用的东西 win11如何清理c盘的无用文件
- win11怎么清理电脑c盘 win11如何清理电脑c盘内存垃圾
- win11清理电脑c盘垃圾怎么清理 win11如何彻底清理c盘
- win11怎么清理C盘临时文件 window11清理c盘临时文件的步骤
- win11怎样清理电脑c盘空间 win11清理c盘存储空间的步骤
- windows11如何清理c盘空间 清理c盘垃圾怎么清理win11
- win11c盘空间的清理方法 win11如何清理C盘空间
- win11病毒和威胁防护打不开怎么回事 win11病毒和威胁防护开不了如何解决
- usbcleaner6.0怎么去除写保护 usbcleaner6.0去除写保护的步骤
- win11远程桌面连接不上解决方法 win11远程连接不上如何解决
- windows11怎样安装安卓应用 windows11如何安装安卓应用
- windows11怎么隐藏下方任务栏 win11如何隐藏任务栏
- windows11怎么找ie浏览器 windows11的ie浏览器在哪儿
win11教程推荐
- 1 win11病毒和威胁防护打不开怎么回事 win11病毒和威胁防护开不了如何解决
- 2 win11找不到支持windowshello人脸的摄像头怎么解决
- 3 windows11怎么退出微软账户 win11如何退出Microsoft账户
- 4 win11自带输入法怎么打特殊符号 win11微软输入法的特殊符号在哪里
- 5 win11自动禁用输入法怎么办 win11已禁用输入法解决方法
- 6 win11自动开关机在哪里设置 win11计算机定时开关机设置方法
- 7 win11怎么隐藏输入法状态栏 win11如何隐藏输入法图标
- 8 windows11怎么改中文 windows11如何设置中文
- 9 win11重置未进行任何更改怎么办 win11重置提示未进行任何更改解决方法
- 10 win11桌面改win10风格设置方法 win11布局怎么改成win10风格
