win11c盘怎么清理到最干净只保留系统 win11清理C盘只保留系统的两种方法
更新时间:2023-03-02 16:49:00作者:mei
win11系统使用一段时间发现C盘空间变小,因为存放的东西多了,所以C盘空间内存不够。c盘是系统盘,很多用户不敢随意操作,担心不小心把重要文件给删除。那么有什么办法清理C盘垃圾文件只保留系统,今天小编告诉大家两种方法,轻松清理C盘无用文件。
方法一、
1、首先,在桌面中找到并打开“此电脑”图标;

2、接着,在打开的界面中,右键点击C盘,打开“属性”选项;
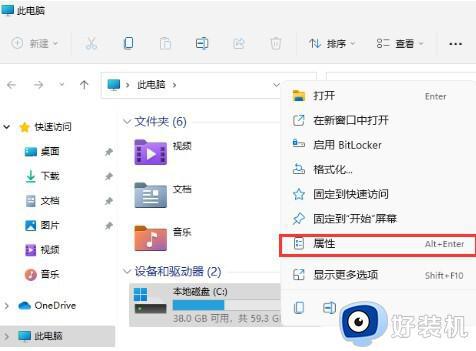
3、然后,在打开的属性界面中,点击选择“磁盘清理”选项;
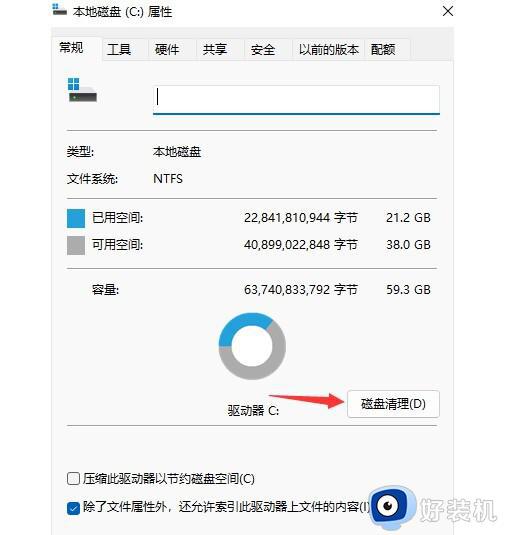
4、随后勾选其中不需要的问价,点击下方的“确定”即可;
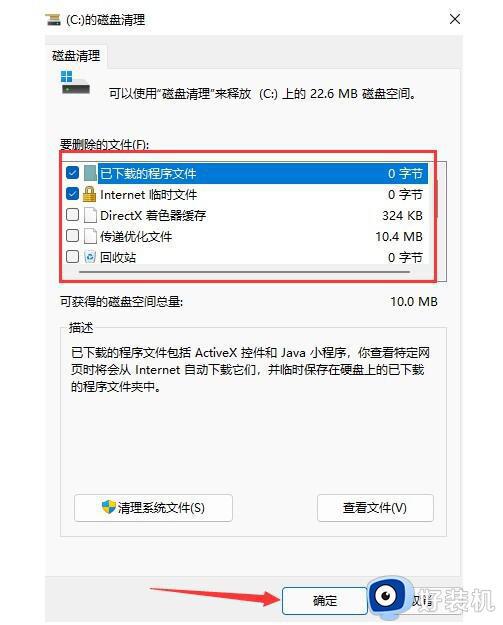
5、最后在弹出提示窗口选择“删除文件”即可。
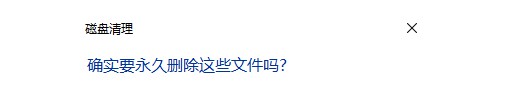
方法二、
1、按 Win 键,或点击底部任务栏上的开始,在打开的应用中,点击设置;
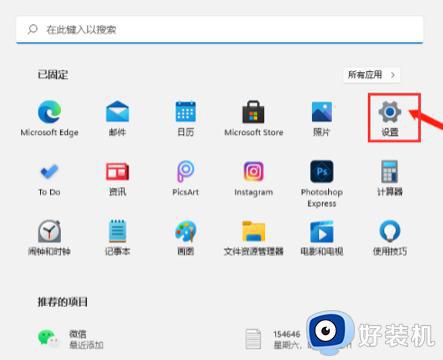
2、设置(Win+i)窗口,左侧点击系统,右侧找到并点击存储(存储空间、驱动器、配置规则);
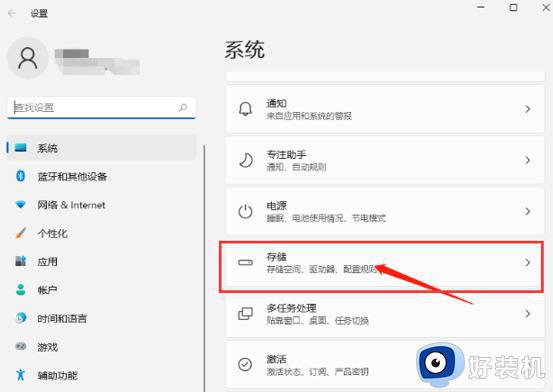
3、系统 - 存储下,找到临时文件。点击进去准备清理,也可以开启“存储感知”,这将会自动帮助我们释放空间删除临时文件;
4、系统 - 存储 - 临时文件下,可以看到列出来的文件和各自占用的空间;
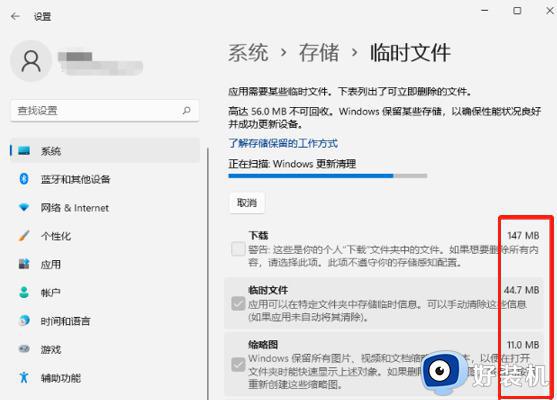
5、最后,点击删除文件,只需等待电脑清理完成,即可释放这部分空间。
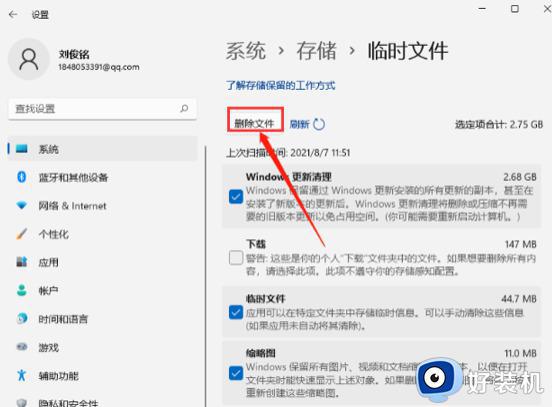
win11电脑使用时间长了,C盘自然会多出很多无用文件,想要清理到最干净只保留系统,参考以上两种方法操作。
win11c盘怎么清理到最干净只保留系统 win11清理C盘只保留系统的两种方法相关教程
- win11怎样清理c盘空间不影响系统 win11如何彻底清理c盘只保留系统
- 怎么清理win11系统C盘垃圾 两种清理win11系统C盘垃圾的方法
- win11电脑清理c盘怎么清理 两种方法清理win11电脑C盘文件
- win11更新后c盘少了几十g什么原因 win11更新后c盘少了几十g的解决方案
- win11c盘清理工具怎么使用 win11c盘清理工具的使用方法介绍
- win11c盘空间的清理方法 win11如何清理C盘空间
- win11如何清理c盘无用文件 win11系统清理c盘垃圾文件的步骤
- win11c盘如何清理 win11清理C盘存储空间的步骤
- win11c盘没有磁盘清理选项怎么办 windows11C盘没有磁盘清理如何解决
- win11c盘分区怎么分区 给win11系统磁盘分区教程
- windows11怎么退回win10 win11退回windows10的步骤
- windows11怎么退出微软账户 win11如何退出Microsoft账户
- windows11怎么锁定桌面图标?win11如何锁定电脑桌面图标
- windows11怎么退出管理员账户 win11退出管理员账户步骤
- win11电脑怎样调双声道 win11设置调双声道的方法
- 电脑散热器声音很大怎么办win11 win11电脑风扇太吵了怎么降低噪音
win11教程推荐
- 1 windows11怎么退出微软账户 win11如何退出Microsoft账户
- 2 win11自带输入法怎么打特殊符号 win11微软输入法的特殊符号在哪里
- 3 win11自动禁用输入法怎么办 win11已禁用输入法解决方法
- 4 win11自动开关机在哪里设置 win11计算机定时开关机设置方法
- 5 win11怎么隐藏输入法状态栏 win11如何隐藏输入法图标
- 6 windows11怎么改中文 windows11如何设置中文
- 7 win11重置未进行任何更改怎么办 win11重置提示未进行任何更改解决方法
- 8 win11桌面改win10风格设置方法 win11布局怎么改成win10风格
- 9 win11怎么跳过添加微软账户 win11新系统如何跳过添加账户
- 10 windows11许可证即将过期怎么激活 win11你的Windows许可证即将过期如何解决
