如何在win11安装安卓软件 win11安装安卓软件详细方法
电脑windows11系统支持运行安卓软件和游戏,我们在电脑上玩热门的安卓游戏,能够享受更大的屏幕、更好的音效、更快的速度。电脑小白不知道如何在win11系统上安装安卓软件?所以,接下去教程内容分享设置方法。
解决方法如下:
1.首先,我们要确保自己的电脑支持虚拟化。
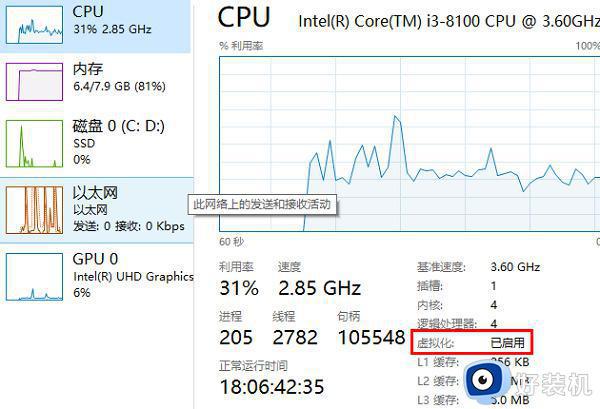
2.如果没有开启的话,可以进入windows功能中开启它。先按下快捷键“win+r”输入control,然后进入控制面板。
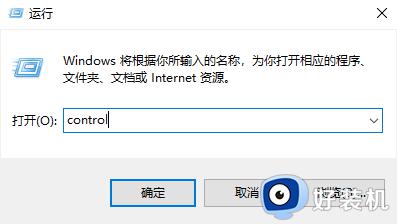
3.然后点击“程序”。
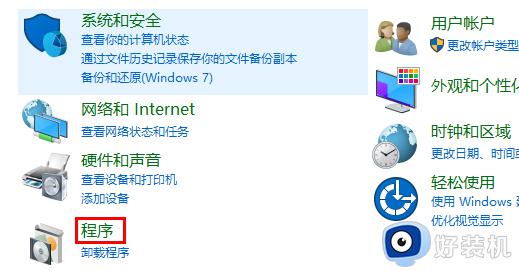
4.在程序右侧点击“启用或关闭windows功能”。
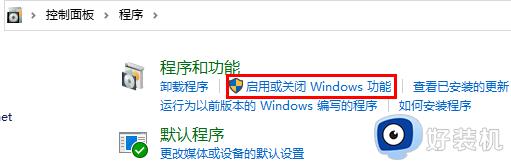
5.最后勾选“虚拟机平台”就好了。
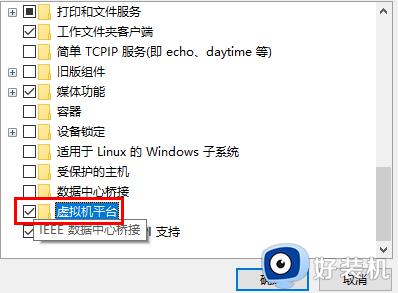
6.接着我们去系统设置中将区域更改为“美国”。
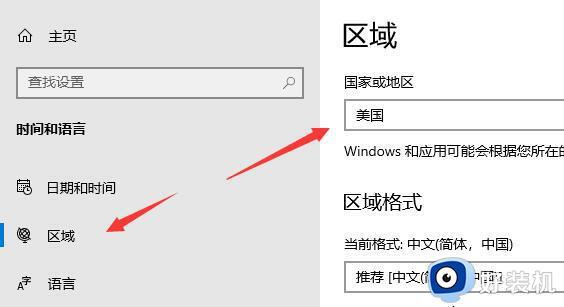
7.修改完成后进入微软商店,下载“Windows Subsystem for Android™ with Amazon Appstore”应用。
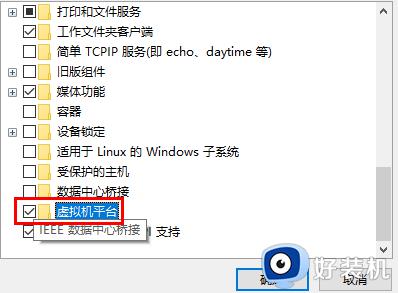
8.下载完成后打开该软件。
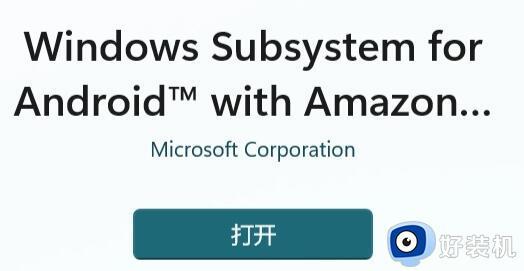
9.根据提示完成设置,进入以下界面后就可以关闭了。
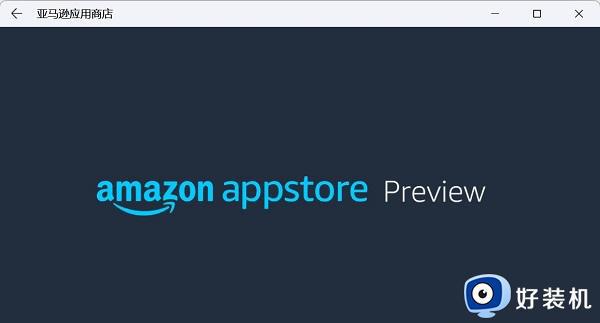
10.然后我们点开开始菜单,搜索“Android”,打开最佳匹配的设置。
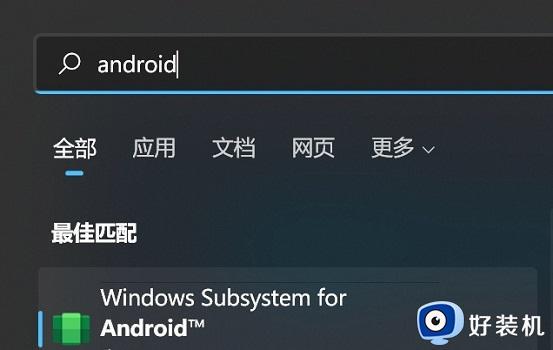
11.在其中开启开发人员模式,确认已连接到ADB。保存ADB前的地址。
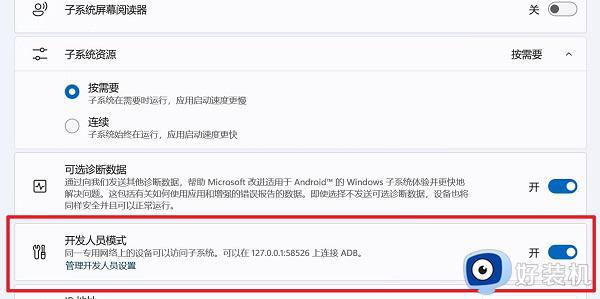
12.然后我们打开“windows powershell”,在其中输入“adb connect 127.0.0.1:58526(这里的数字填写自己电脑的端口)”
13.接着输入“adb install ./coolapk.apk”(这里的coolapk.apk是我们准备的安卓安装包,也是填自己想要安装的应用程序名称)
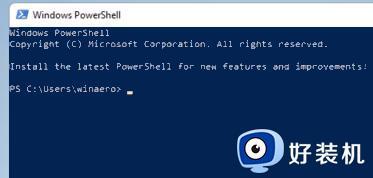
14.最后软件就会自动为你安装安卓应用了,安装完成后即可在win11中运行安卓app。
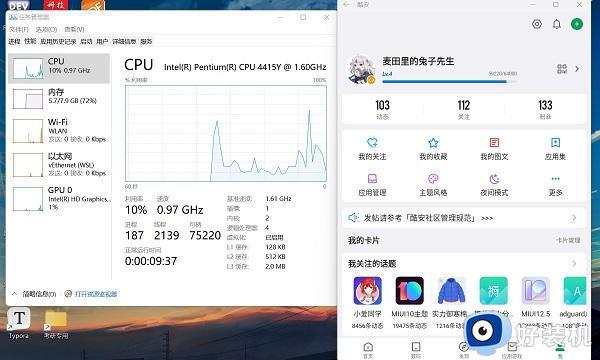
12.另外,只有最新的win11才可以使用这个功能,所以大家要使用的话需要更新最新win11。
上述介绍win11系统安装安卓软件的详细方法,电脑上运行安卓软件体验更好,不知道怎么设置的,一起阅读教程操作。
如何在win11安装安卓软件 win11安装安卓软件详细方法相关教程
- win11装安卓软件教程 最新win11如何安装安卓应用
- win11怎样安装安卓软件 win11如何在电脑上安装安卓软件
- win11怎么装安卓软件 win11系统安卓软件安装方法
- win11怎么安装软件安卓 win11可以安装安卓软件吗
- windows11怎样安装安卓软件 win11如何安装安卓软件
- win11装安卓apk软件教程 如何在win11安装安卓apk应用
- win11怎样运行安卓软件 win11如何使用安卓软件
- win11用安卓软件怎么装 win11直接安装安卓软件教程
- win11怎么装安卓软件 win11系统怎样安装安卓软件
- win11正式版没有安卓子系统怎么办 win11安卓子系统如何安装
- win11如何关闭个性化锁屏界面 win11关闭个性化锁屏界面的方法
- 如何把win11系统界面改成经典版 win11系统界面改成经典版的设置方法
- 笔记本win11投屏电视机怎么弄 笔记本win11怎么投屏到电视
- 笔记本从win11还原到win10的方法 笔记本win11怎么恢复到win10
- 笔记本win11没有wifi选项了怎么回事?笔记本win11的wifi功能不见了如何解决
- 笔记本win11的wifi功能不见了怎么回事 笔记本windows11wifi功能消失了如何恢复
win11教程推荐
- 1 笔记本从win11还原到win10的方法 笔记本win11怎么恢复到win10
- 2 win11照片预览不显示怎么办 win11照片不显示预览如何解决
- 3 笔记本电脑升级win11触摸板失灵怎么办 win11笔记本电脑触摸板用不了修复方法
- 4 windows11自带虚拟机怎么使用 win11自带的虚拟机使用教程
- 5 windows11自带的游戏在哪里 win11如何调出电脑自带游戏
- 6 win11字体库在哪里 windows11字体文件在哪
- 7 windows11桌面添加日历怎么设置?win11如何将日历添加到电脑桌面上去
- 8 win11怎么设置亮度自动调节 win11自动亮度开关在哪里
- 9 win11怎么一直显示更多选项菜单 win11右键菜单显示更多选项设置方法
- 10 win11任务栏图标全部显示的方法 win11任务栏怎么显示全部图标
