win10笔记本电脑dns异常上不了网怎么解决
更新时间:2022-09-26 09:24:44作者:xinxin
我们在使用win10笔记本电脑上网的时候,有些用户为了保证网络的稳定,就会选择连接宽带来上网,可是在win10笔记本电脑上进行宽带网络连接时,却遇到了dns异常上不了网的情况,对此应该怎么解决呢?下面小编就来教大家win10笔记本电脑dns异常上不了网解决方法。
推荐下载:win10完美精简版
具体方法:
1、首先我们点击左下角的开始菜单按钮,鼠标右键点击命令提示符选项。
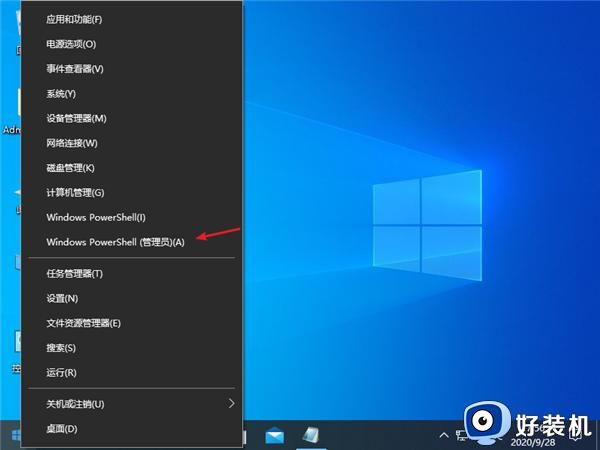
2、接着我们复制以下命令:ipconfig /flushdns,粘贴到页面中去。
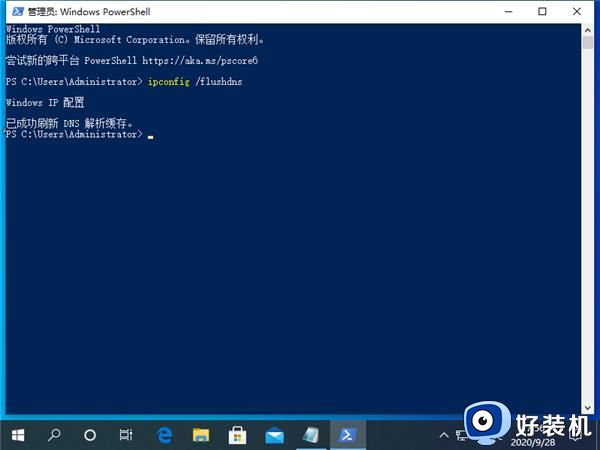
3、我们按下回车键后,就会显示windows IP配置,已成功刷新DNS解析缓存。
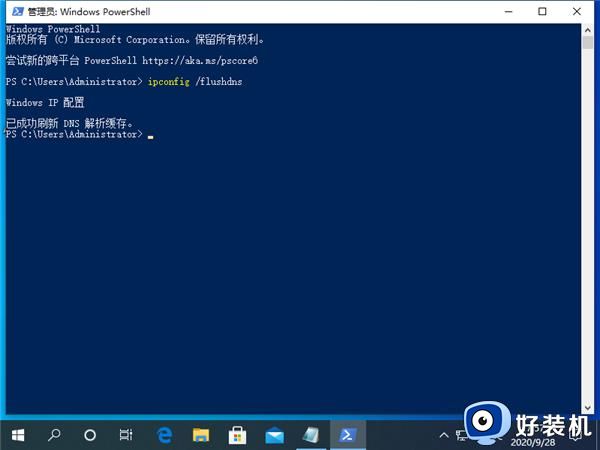
4、接着我们复制命令netsh winsock reset,继续粘贴到页面中。
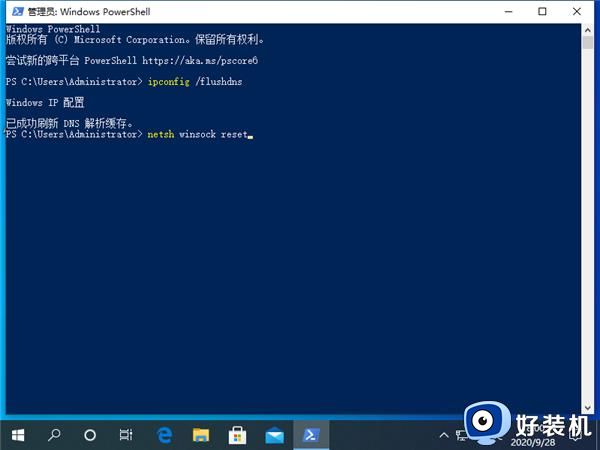
5、接着我们按下回车键,显示成功重置winsock目录,然后重启电脑。
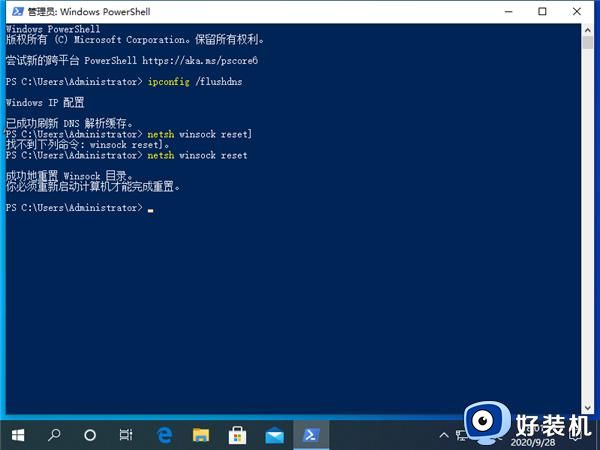
6、然后我们右键点击左下角的菜单页面,选择网络连接选项。
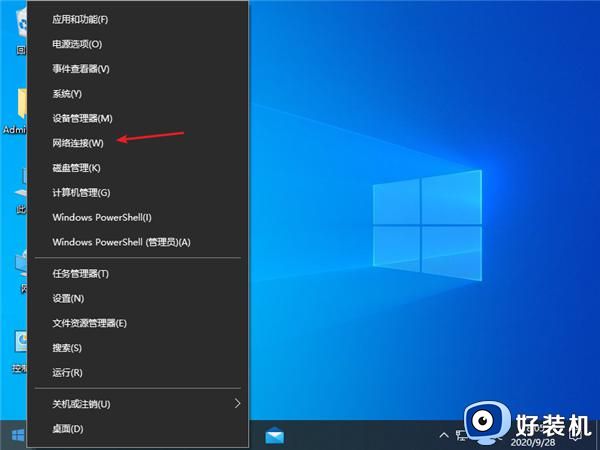
7、接着我们点击网络和共享中心选项,左键以太网图标,选择属性选项。
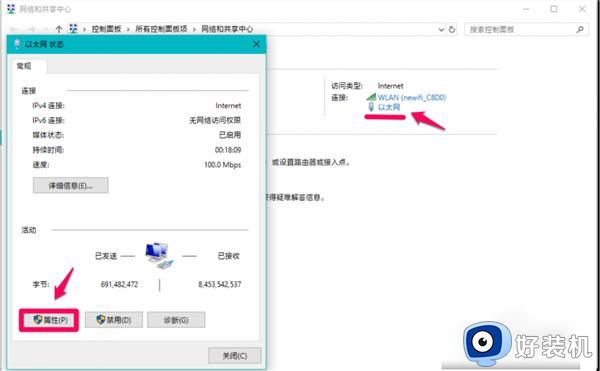
8、接着我们在页面中,点击Internet协议版本 4(TCP/Pv4)- 属性。
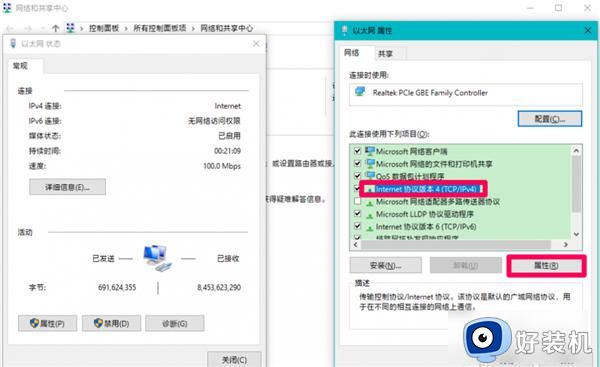
9、接着我们在弹出的页面中,选择自动获得DNS服务器地址,再点击确定。
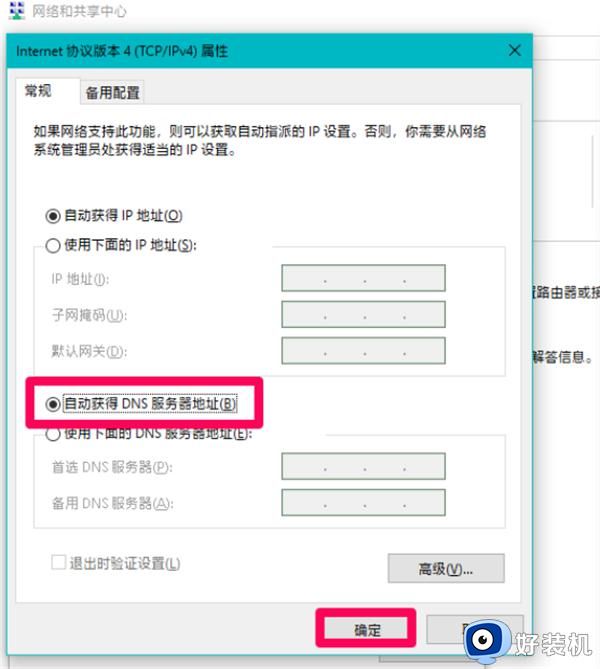
以上就是关于win10笔记本电脑dns异常上不了网解决方法了,有遇到这种情况的用户可以按照小编的方法来进行解决,希望能够帮助到大家。
win10笔记本电脑dns异常上不了网怎么解决相关教程
- win10提示dns异常 不能联网怎么办 win10的dns异常无法上网怎么解决
- dns配置错误上不了网win10怎么办 win10电脑dns配置错误打不开网页解决方法
- win10刷新dns缓存的操作方法 win10清dns缓存的命令是什么
- win10笔记本电脑网线插好了但是连不上网怎么处理
- 宏基笔记本win10系统启用网络发现保存不了怎么解决
- win10hosts异常怎么修复上网 win10hosts文件配置异常上不了网如何修复
- win10 设置dns的方法 win10dns怎么设置
- win10电脑怎么清除dns缓存 win10系统清除dns缓存的步骤
- Win10如何解决网卡驱动异常 Win10网卡驱动异常的处理方法
- 联想笔记本win10无法连接无线网络怎么办 联想笔记本win10找不到无线网络连接解决方法
- 彻底关闭win10病毒和威胁防护的步骤 win10如何关闭病毒和威胁防护
- win10笔记本电脑触摸板失灵怎么回事 win10笔记本电脑触摸板失灵的解决方法
- win10电池图标不显示如何解决 win10电池图标不显示的解决方法
- win10更新卡住不动怎么回事 win10更新卡住不动的解决方法
- win10提示USB端口上的电涌如何关闭 win10提示USB端口上的电涌的解决方法
- win10禁用hdmi音频输出的方法 win10如何禁用hdmi音频
win10教程推荐
- 1 彻底关闭win10病毒和威胁防护的步骤 win10如何关闭病毒和威胁防护
- 2 win10进入桌面后鼠标一直转圈怎么回事 win10进桌面一直转圈怎么解决
- 3 win10桌面快捷图标出现白纸怎么回事 win10桌面快捷方式图标变成白板如何处理
- 4 win10计算器打不开怎么办 如何解决win10系统无法打开计算器
- 5 win10共享文件夹怎么在另一个电脑查看 win10共享文件夹另外一台电脑如何找到
- 6 win10关闭每次打开应用的通知设置方法 如何关闭win10每次点开软件都提醒
- 7 win10实时保护关不掉怎么办 win10实时保护关闭不了如何解决
- 8 win10把硬盘识别成移动硬盘怎么办 win10硬盘变成可移动设备处理方法
- 9 win10电脑拷贝记录怎么查 win10如何查看拷贝记录
- 10 win10需要新应用打开此ms-gaming怎么办?win10提示“需要新应用打开此ms-gamingoverlay”如何解决
