windows11如何清理c盘空间 清理c盘垃圾怎么清理win11
更新时间:2024-04-03 11:38:06作者:huige
电脑在使用时间长了之后,可能会出现C盘空间不够的情况,这通常是默认产生的垃圾和缓存过多占用了内存,所以我们需要对其进行清理,那么windows11如何清理c盘空间呢?操作方法有很多种,如果你有一样需求的话,可以跟着笔者一起来看看win11清理c盘垃圾的详细方法。
方法一、
1、在桌面上找到“win键”和“I键”,按下打开windows设置界面。
2、打开弹窗,单击“系统”进入。
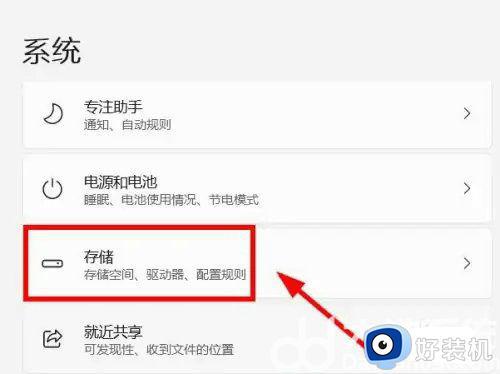
3、左侧找到“存储”选项,右侧在存储下方找到“C盘”单击进入。
4、打开后,找到“临时文件”,左键单击进入。
5、选择“删除临时文件”即可清理无用文件垃圾。
方法二
1、找到桌面上的“此电脑”,双击打开找到C盘。
2、鼠标选中右键单击,选择“属性”进入,点击右下角“磁盘清理”选项。
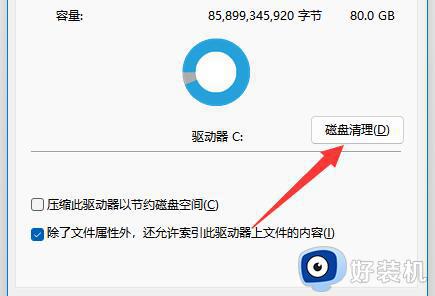
3、等待扫描结束选中要删除的内容,比如“下载文件”、“回收站”、“临时文件”等都能够随意删除。
4、选择完毕后,单机击“确定”,选择“删除文件”,最后等待删除完毕即可。
以上给大家介绍的就是清理c盘垃圾怎么清理win11的详细内容,大家有需要的话可以学习上述方法步骤来进行清理,相信可以帮助到大家。
windows11如何清理c盘空间 清理c盘垃圾怎么清理win11相关教程
- win11清理电脑c盘垃圾怎么清理 win11如何彻底清理c盘
- windows11清理c盘的方法 win11如何彻底清理c盘垃圾
- win11如何清理c盘无用文件 win11系统清理c盘垃圾文件的步骤
- win11系统怎么清理垃圾 win11清理c盘存储空间的步骤
- windows11磁盘清理怎么用 win11如何清理磁盘空间
- 怎么清理win11系统C盘垃圾 两种清理win11系统C盘垃圾的方法
- windows11c盘怎么清理 win11清理c盘存储空间的步骤
- windows11垃圾怎么清理 win11清理系统垃圾的方法
- win11怎么清理电脑c盘 win11如何清理电脑c盘内存垃圾
- win11电脑清理c盘怎么清理 两种方法清理win11电脑C盘文件
- windows11找不到gpedit怎么办 windows11找不到文件gpedit.msc如何处理
- thinkpad可以支持win11系统吗 thinkpad安装win11系统的详细教程
- win11任务栏图标全部显示的方法 win11任务栏怎么显示全部图标
- windows11账户权限设置步骤 win11如何设置用户权限
- windows11账户名怎么改?如何修改win11用户名
- win11杜比音效显示未插耳机如何解决 win11杜比音效显示未插耳机三种解决方法
win11教程推荐
- 1 win11任务栏图标全部显示的方法 win11任务栏怎么显示全部图标
- 2 win11病毒和威胁防护打不开怎么回事 win11病毒和威胁防护开不了如何解决
- 3 win11找不到支持windowshello人脸的摄像头怎么解决
- 4 windows11怎么退出微软账户 win11如何退出Microsoft账户
- 5 win11自带输入法怎么打特殊符号 win11微软输入法的特殊符号在哪里
- 6 win11自动禁用输入法怎么办 win11已禁用输入法解决方法
- 7 win11自动开关机在哪里设置 win11计算机定时开关机设置方法
- 8 win11怎么隐藏输入法状态栏 win11如何隐藏输入法图标
- 9 windows11怎么改中文 windows11如何设置中文
- 10 win11重置未进行任何更改怎么办 win11重置提示未进行任何更改解决方法
