win11散热模式在哪 win11打开散热模式的方法教程
更新时间:2024-03-19 16:15:00作者:mei
win11系统散热模式可以降低电脑运行温度,完美解决电脑过热的问题,但是很多用户不知道win11散热模式在哪?为此感到很疑惑,针对此疑问,小编和大家分享win11打开散热模式的方法,有需要的学习起来。
解决方法如下:
1、首先打开开始菜单,点击windows系统中的控制面板。
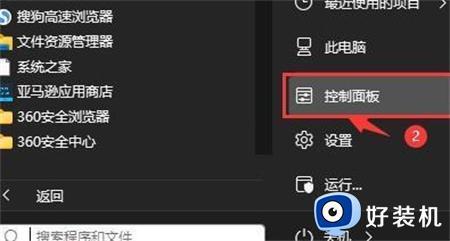
2、然后在打开的窗口中,点击硬件和声音。
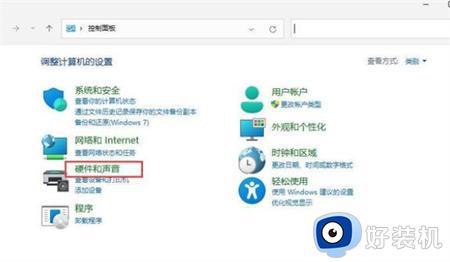
3、进入后,点击电源选项。
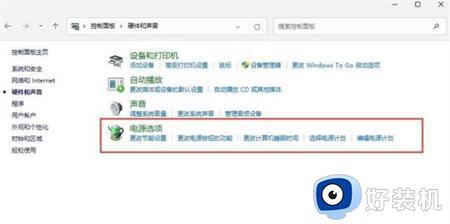
4、然后点击使用计划后的更改计划设置。
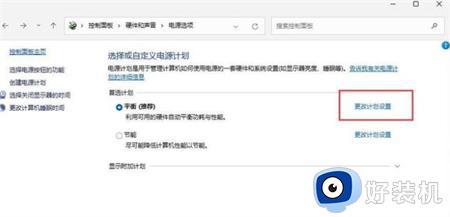
5、进入后,点击更改高级电源设置。
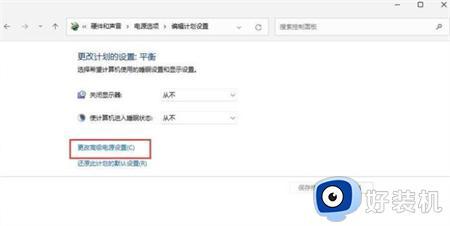
6、弹出对话框,展开处理器电源管理。
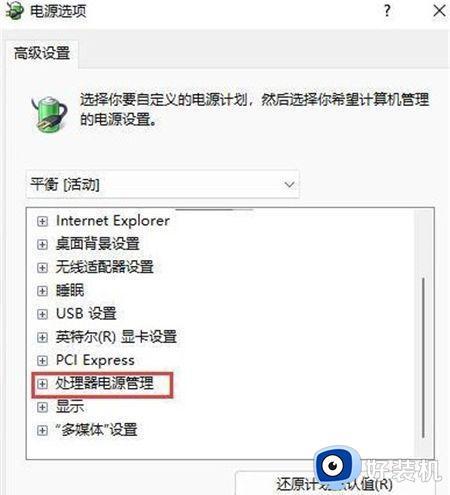
7、系统散热方式这里有两种供选择,修改散热方式。点击确定,设置完成。
以上就是win11打开散热模式的方法,操作步骤简单,希望可以帮助到大家。
win11散热模式在哪 win11打开散热模式的方法教程相关教程
- win11散热模式不见了怎么找回 找不到win11散热模式的解决方法
- 如何改进win11散热方式 win11系统散热调节教程详解
- win11系统散热方式方法 win11如何更改系统散热方式
- win11没有被动散热方式的选项怎么回事 win11没有被动散热方式的选项解决方法
- 电脑散热器声音很大怎么办win11 win11电脑风扇太吵了怎么降低噪音
- win11色盲模式在哪打开 win11启动色盲模式的方法教程
- 笔记本win11风扇控制怎么设置 win11笔记本风扇调节在哪设置
- win11黑色模式在哪里打开 win11打开黑色模式的方法
- win11游戏性能模式在哪开_win11玩游戏如何打开性能模式
- win11夜间模式在哪开启 win11夜间模式怎么打开
- win11远程桌面连接不上解决方法 win11远程连接不上如何解决
- windows11怎样安装安卓应用 windows11如何安装安卓应用
- windows11怎么隐藏下方任务栏 win11如何隐藏任务栏
- windows11怎么找ie浏览器 windows11的ie浏览器在哪儿
- win11退出工作组失败如何解决 win11不能退出工作组的两种解决方法
- windows11怎么退回上一个版本 win11如何退回到上一个版本
win11教程推荐
- 1 win11找不到支持windowshello人脸的摄像头怎么解决
- 2 windows11怎么退出微软账户 win11如何退出Microsoft账户
- 3 win11自带输入法怎么打特殊符号 win11微软输入法的特殊符号在哪里
- 4 win11自动禁用输入法怎么办 win11已禁用输入法解决方法
- 5 win11自动开关机在哪里设置 win11计算机定时开关机设置方法
- 6 win11怎么隐藏输入法状态栏 win11如何隐藏输入法图标
- 7 windows11怎么改中文 windows11如何设置中文
- 8 win11重置未进行任何更改怎么办 win11重置提示未进行任何更改解决方法
- 9 win11桌面改win10风格设置方法 win11布局怎么改成win10风格
- 10 win11怎么跳过添加微软账户 win11新系统如何跳过添加账户
