笔记本win11风扇控制怎么设置 win11笔记本风扇调节在哪设置
在日常使用win11笔记本电脑的过程中,由于运行的程序过多导致电脑硬件消耗过大,因此就会导致硬件温度提高,这时笔记本win11电脑中自带的风扇就会启动进行散热,同时用户也可以对风扇进行散热调整,那么win11笔记本风扇调节在哪设置呢?这里小编就来教大家笔记本win11风扇控制怎么设置,以供大家参考。
具体方法:
一、使用OEM发布的软件控制风扇转速
按Windows+S启动搜索菜单。
在顶部的文本字段中输入系统信息,然后单击出现的相关搜索结果。
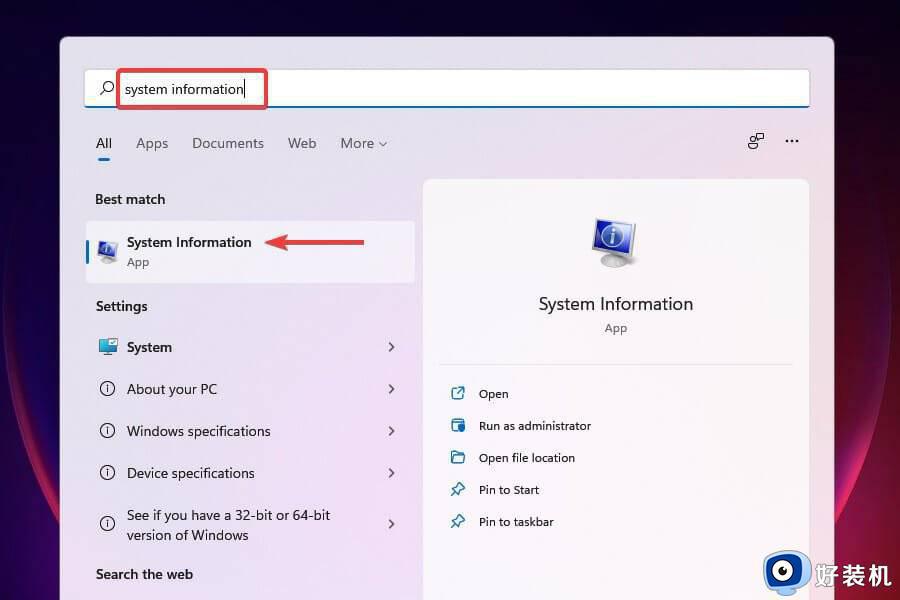
在系统摘要选项卡中找到系统制造商和系统型号。
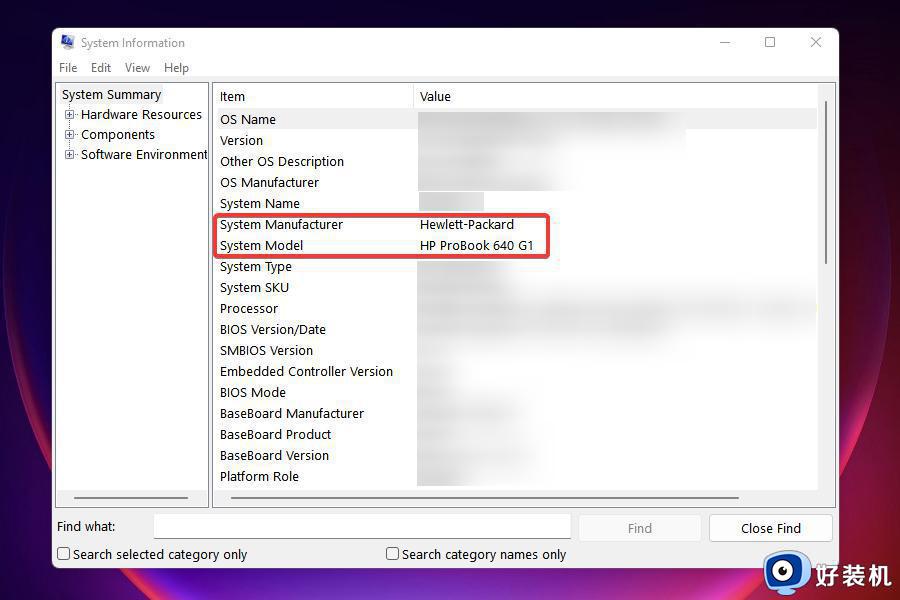
接下来,去谷歌或任何其他有效的搜索引擎。并使用制造商的名称和型号后跟风扇控制 实用程序作为关键字搜索 Win11 中的风扇控制软件。
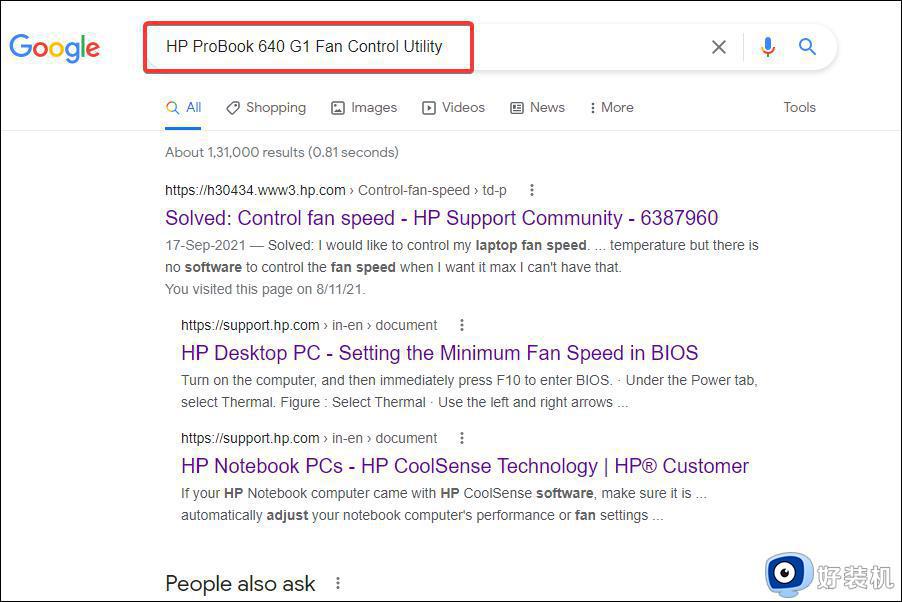
接下来,打开 OEM 的网站,找到相关的实用程序并下载它。
导航到存储下载文件的文件夹,然后双击它以启动安装程序。
按照屏幕上的说明完成安装过程。
安装软件后,您可以立即开始控制电脑风扇并将其设置为以所需的速度运行。
二、 在 BIOS 中控制 Win11 上的风扇速度
您可以通过 BIOS 轻松控制 PC 上的风扇速度。从 BIOS 控制 PC 风扇既费时又复杂。进行更改时必须小心,因为轻微的失误可能对计算机造成致命影响。
1、 导航到桌面并按+启动关闭 Windows框。 Alt F4
2、 从下拉菜单中 选择 关闭,然后单击 底部的确定。
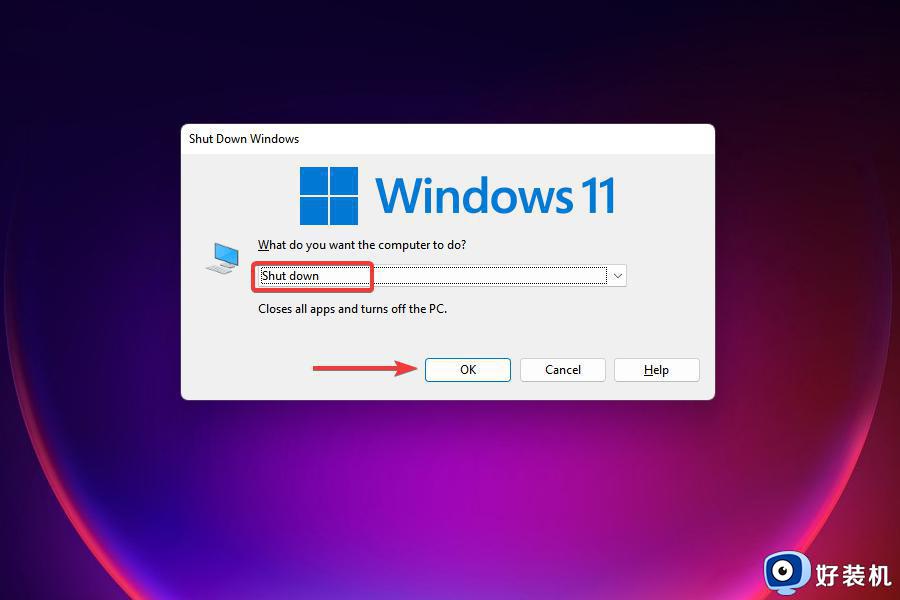
3、接下来,按下按钮打开电脑。
4、 屏幕一亮,按或键(取决于电脑设置)进入BIOS。 Esc F12
5、 浏览不同的选项(高级、超频或类似选项)并查找与计算机风扇相关的设置。
专家提示:某些 PC 问题很难解决,尤其是在存储库损坏或 Windows 文件丢失时。如果您在修复错误时遇到问题,则您的系统可能已部分损坏。我们建议安装 Restoro,这是一种可以扫描您的机器并确定故障所在的工具。
单击此处下载并开始修复。
6、找到相关选项后,您现在可以控制电脑风扇并以所需的速度运行以获得最佳效果。
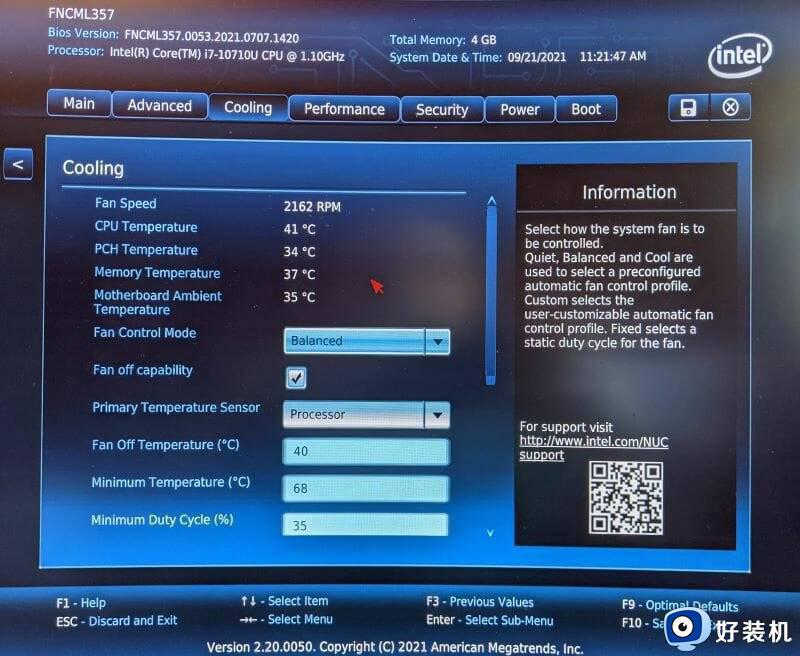
对于不同的计算机制造商,前面的步骤会有所不同。但是,有了这个概念的基本概念,您可以导航到相关部分并进行更改。
注意:除非您知道结果,否则不要更改任何其他设置。
三、 下载第三方实用程序来控制 Win11 上的风扇速度
转到 Fan Control 的 GitHub 页面,向下滚动,然后单击Installation下的Download the latest archive。
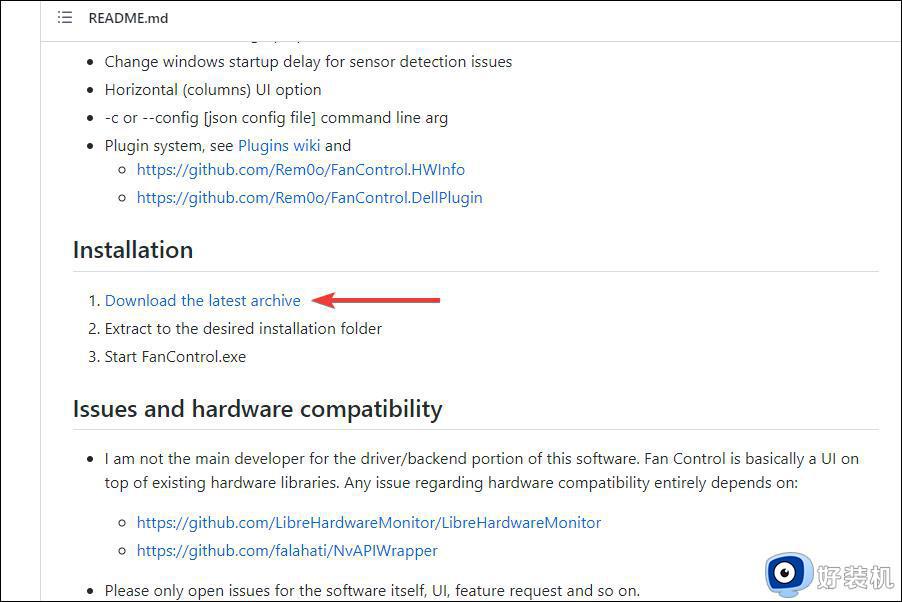
导航到存储下载文件(、zip 格式)的文件夹,右键单击它,然后从上下文菜单中选择全部提取。
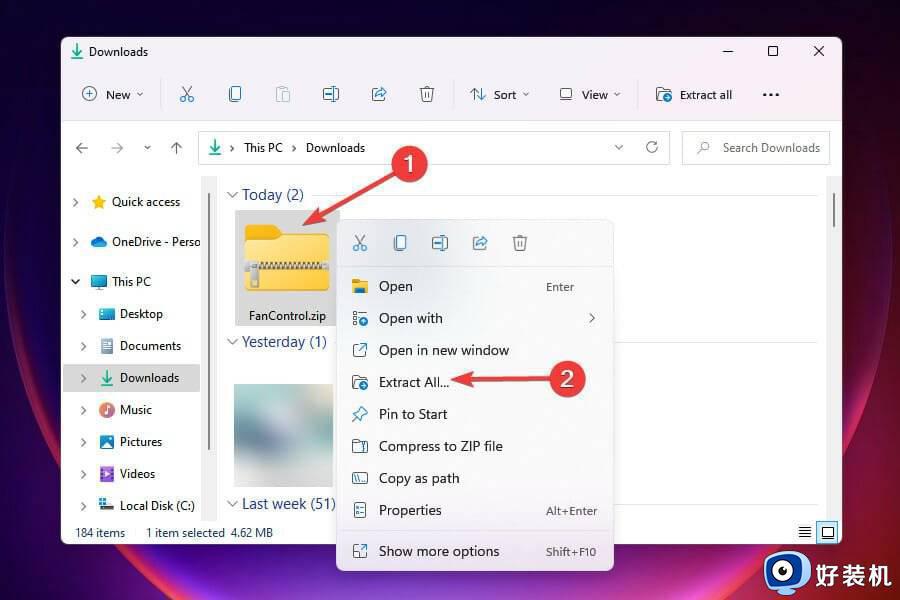
选择存储文件的目的地,然后在出现的窗口中单击提取。
打开存储提取文件的文件夹,然后双击FanControl、exe文件以启动应用程序。
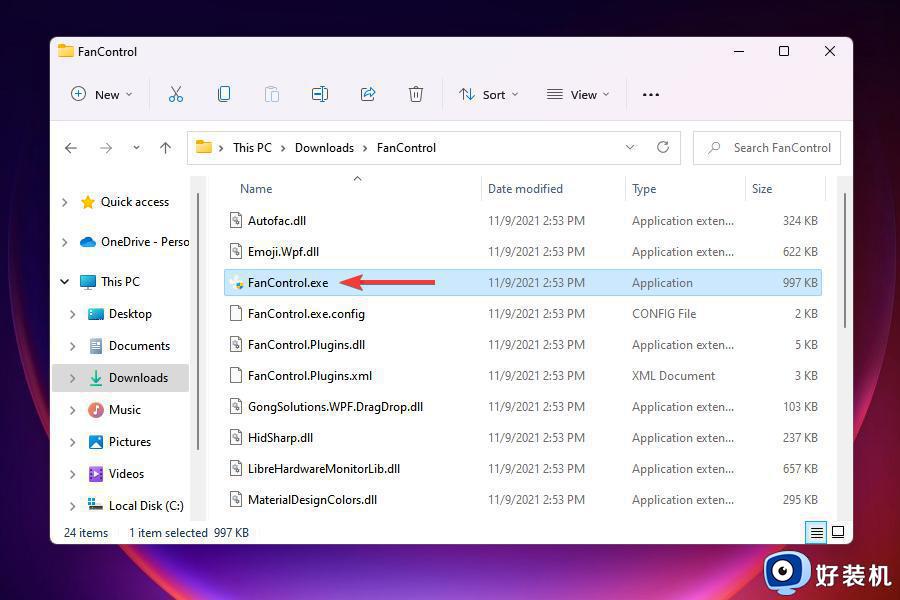
在弹出警告的情况下选择适当的响应,然后在出现的UAC (用户帐户控制)提示中单击是。
现在让Fan Control应用程序扫描系统,并在出现提示时选择相关响应。
完成扫描后,它将在Controls下列出连接到系统的所有风扇,并在Speeds下列出它们随后的运行速度。
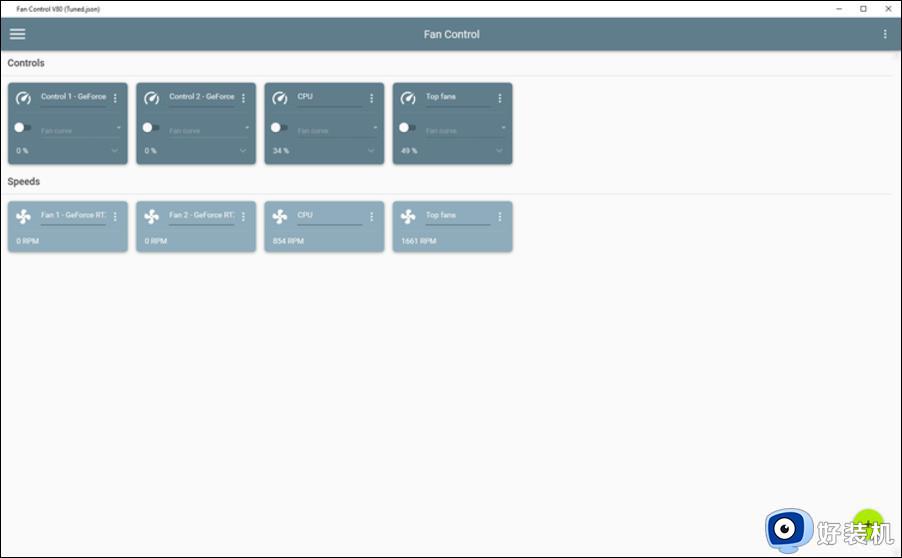
您现在可以对风扇速度进行相关更改并将其设置为所需的值。
Fan Control 是市场上最好的开源第三方实用程序之一,可免费使用。它提供了一个简单的界面,允许用户在Win11中快速更改设置和控制风扇。
以上就是小编给大家讲解的笔记本win11风扇控制怎么设置所有步骤了,有遇到过相同问题的用户就可以根据小编的步骤进行操作了,希望能够对大家有所帮助。
笔记本win11风扇控制怎么设置 win11笔记本风扇调节在哪设置相关教程
- win11笔记本怎么控制风扇 win11笔记本电脑控制风扇转速的方法
- win11睡眠风扇仍然转动怎么回事 windows11睡眠风扇不停如何解决
- windows11风扇声音大怎么办 windows11风扇声音大的多种解决方法
- 电脑散热器声音很大怎么办win11 win11电脑风扇太吵了怎么降低噪音
- win11笔记本调亮度没变化怎么办 win11笔记本亮度调节没反应修复方法
- win11笔记本省电模式的设置方法 win11如何设置省电模式
- 笔记本电脑win11指纹设置教程 笔记本电脑win11指纹设置在哪里
- 笔记本win11红警怎么调全屏 win11红警笔记本如何设置全屏
- 笔记本win11省电模式怎么设置 win11笔记本设置省电模式方法
- 为什么win11主机风扇一直转个不停 win11主机风扇一直转个不停的解决方法
- win11远程桌面连接不上解决方法 win11远程连接不上如何解决
- windows11怎样安装安卓应用 windows11如何安装安卓应用
- windows11怎么隐藏下方任务栏 win11如何隐藏任务栏
- windows11怎么找ie浏览器 windows11的ie浏览器在哪儿
- win11退出工作组失败如何解决 win11不能退出工作组的两种解决方法
- windows11怎么退回上一个版本 win11如何退回到上一个版本
win11教程推荐
- 1 win11找不到支持windowshello人脸的摄像头怎么解决
- 2 windows11怎么退出微软账户 win11如何退出Microsoft账户
- 3 win11自带输入法怎么打特殊符号 win11微软输入法的特殊符号在哪里
- 4 win11自动禁用输入法怎么办 win11已禁用输入法解决方法
- 5 win11自动开关机在哪里设置 win11计算机定时开关机设置方法
- 6 win11怎么隐藏输入法状态栏 win11如何隐藏输入法图标
- 7 windows11怎么改中文 windows11如何设置中文
- 8 win11重置未进行任何更改怎么办 win11重置提示未进行任何更改解决方法
- 9 win11桌面改win10风格设置方法 win11布局怎么改成win10风格
- 10 win11怎么跳过添加微软账户 win11新系统如何跳过添加账户
