windows11没有休眠模式怎么办 win11为什么没有休眠选项
更新时间:2023-08-16 16:32:14作者:huige
电脑中一般都是自带有休眠模式的,在开始菜单中就可以找到休眠按钮了,只是有些小伙伴在升级到windows11系统之后,却发现没有休眠模式,打开电源选项也只有关机和重启没有休眠选项,遇到这样的问题该怎么办呢,本文就给大家介绍一下win11没有休眠选项的详细解决方法。
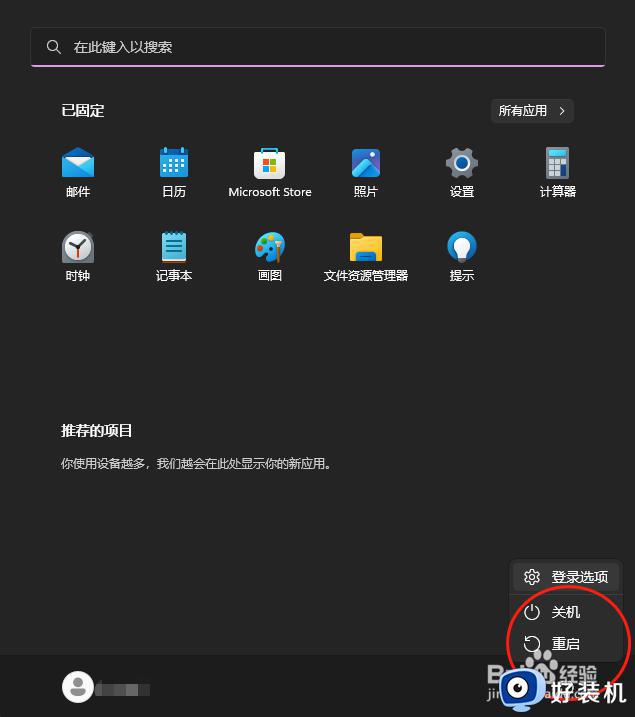
方法如下:
1、这个情况下,打开控制面板进行设置。首先在查找中打开控制面板。
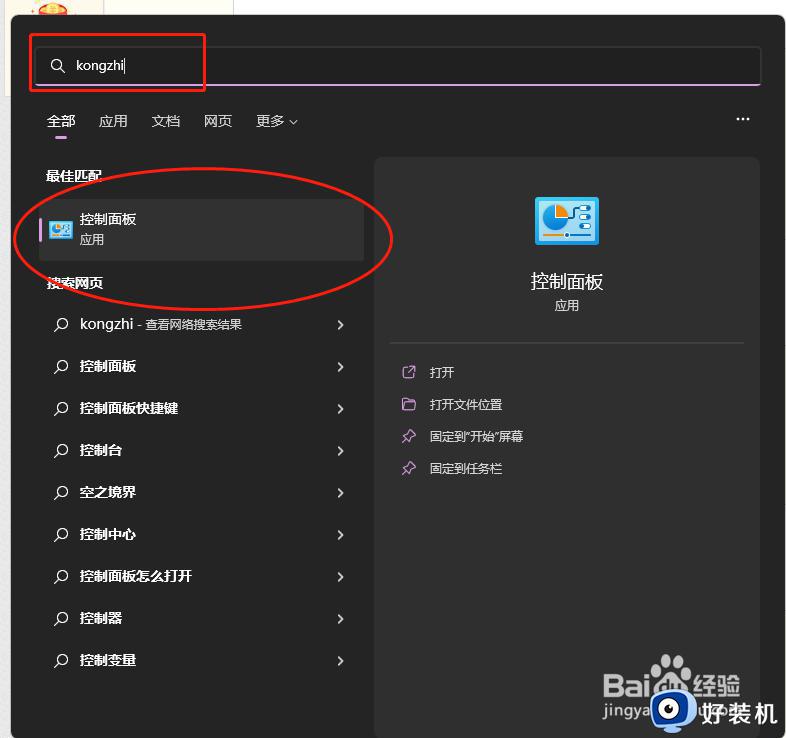
2、在控制面板中选择进入”硬件和声音“。
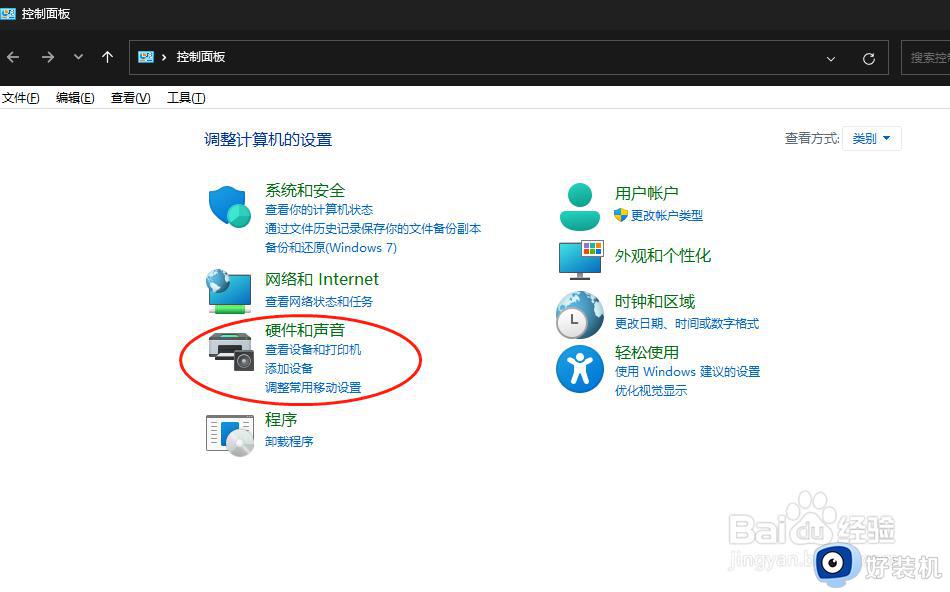
3、在”硬件和声音“中继续选择”电源选项“下”更改电源按钮的功能“。
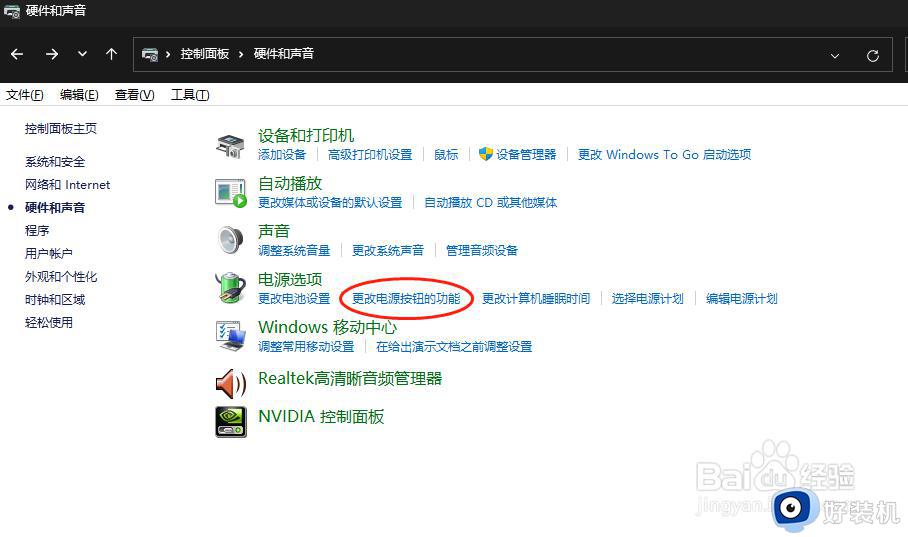
4、进入该界面中,我们可以看到其实是有休眠选项,但需要点击”更改当前不可用的设置“后才可以选中休眠选项。
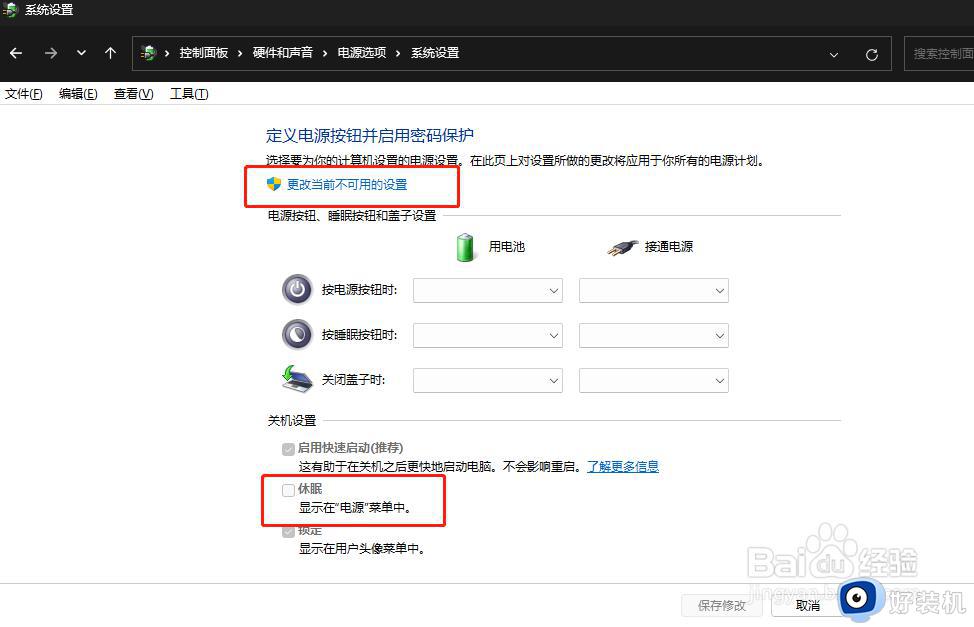
5、选中休眠按钮,并保存修改。
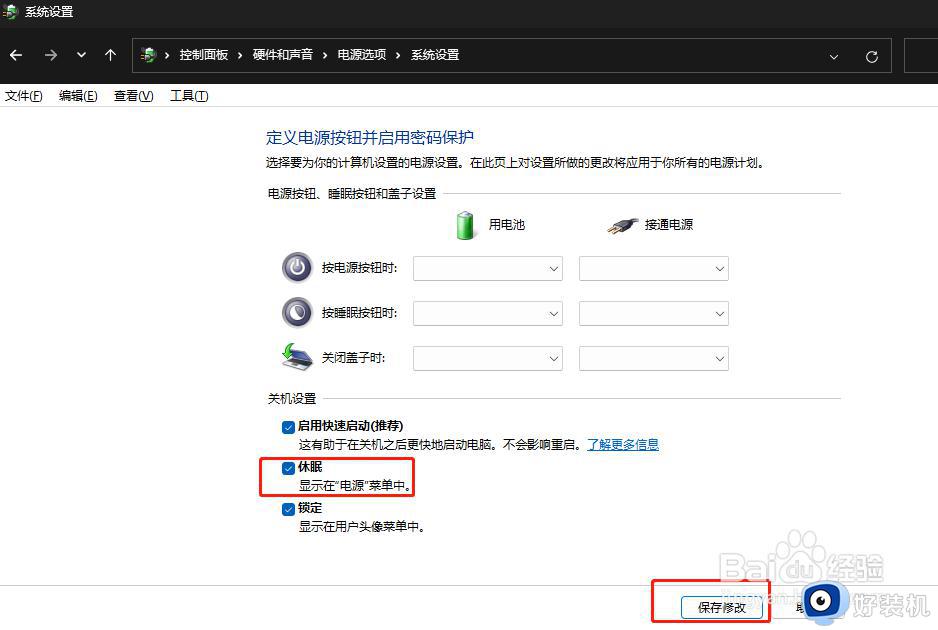
6、最后,查看一下电源按钮,发现有了休眠功能,说明设置成功。
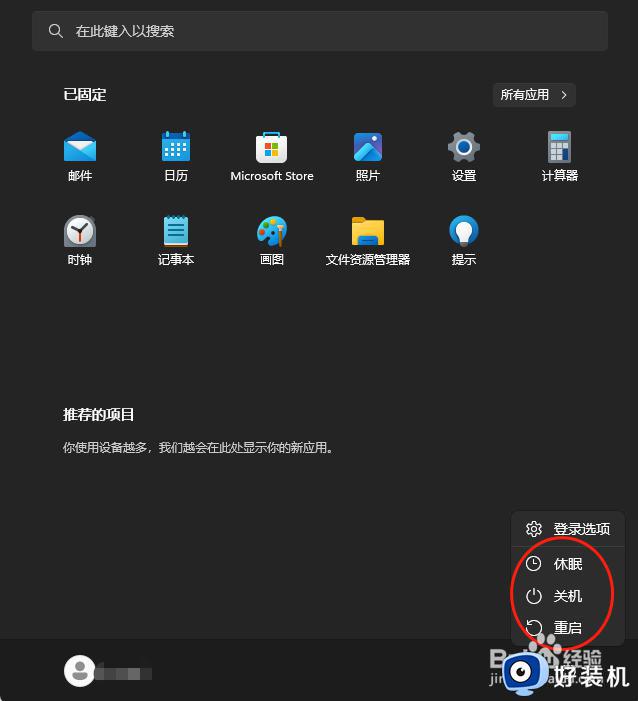
以上给大家介绍的就是windows11没有休眠模式的详细解决方法,有碰到这样情况的话可以学习上述方法步骤来进行解决吧,更多精彩内容欢迎继续关注好装机。
windows11没有休眠模式怎么办 win11为什么没有休眠选项相关教程
- win11只有睡眠没有休眠选项怎么办 win11电脑的休眠模式突然消失了解决方法
- Win11没有休眠模式怎么回事 windows11休眠模式没有了如何处理
- win11找不到休眠选项怎么回事 win11没有休眠选项的解决方法
- win11休眠设置无效怎么办 win11休眠设置没反应修复方法
- windows11屏幕休眠设置怎么操作 win11睡眠和休眠设置方法
- win11怎么设置休眠模式 win11设置休眠模式详细步骤
- win11不进入休眠模式的解决方法 win11进入不了休眠模式怎么办
- win11无法进入休眠的修复方法 win11进不了休眠模式怎么办
- win11怎么设置休眠模式 win11设置休眠模式的步骤
- win11休眠模式怎么关闭 win11系统关闭休眠模式的步骤
- win11系统怎样提升下载速度 win11系统提升下载速度两种解决方法
- win11鼠标不受控制乱跳怎么回事 win11鼠标不受控制乱跳原因和解决方法
- 电脑麦克风权限怎么打开win11 win11系统麦克风权限在哪设置
- win11正式版绕过tmp2.0安装教程 win11如何绕过tpm2.0升级
- win11提示无法安装程序包如何解决 win11提示无法安装程序包的解决方法
- win11打游戏任务栏一直弹出怎么回事 win11打游戏任务栏一直弹出的解决方法
win11教程推荐
- 1 win11任务栏图标全部显示的方法 win11任务栏怎么显示全部图标
- 2 win11病毒和威胁防护打不开怎么回事 win11病毒和威胁防护开不了如何解决
- 3 win11找不到支持windowshello人脸的摄像头怎么解决
- 4 windows11怎么退出微软账户 win11如何退出Microsoft账户
- 5 win11自带输入法怎么打特殊符号 win11微软输入法的特殊符号在哪里
- 6 win11自动禁用输入法怎么办 win11已禁用输入法解决方法
- 7 win11自动开关机在哪里设置 win11计算机定时开关机设置方法
- 8 win11怎么隐藏输入法状态栏 win11如何隐藏输入法图标
- 9 windows11怎么改中文 windows11如何设置中文
- 10 win11重置未进行任何更改怎么办 win11重置提示未进行任何更改解决方法
