win11无法访问共享的解决方法 win11无法访问共享0x80004005如何修复
更新时间:2023-07-12 11:39:25作者:zheng
我们在使用win11电脑办公的时候可以在电脑中开启文件共享功能来访问其他人的共享功能,查看其他人的共享文件,但是有些用户在使用win11电脑的文件共享功能时却提示无法访问共享,错误代码0x80004005,今天小编就教大家win11无法访问共享的解决方法,如果你刚好遇到这个问题,跟着小编一起来操作吧。
推荐下载:windows11镜像下载
方法如下:
1、属性在系统的任务栏找到 win图标 就是开始这里 鼠标左击一下
2、出来了开始界面 在最上面的搜索框里面 输入控制面板
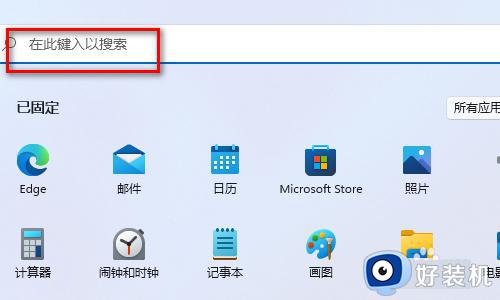
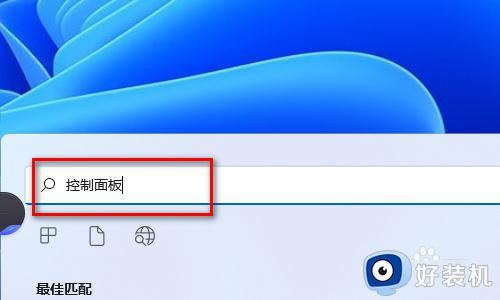
3、注意以下 下面会出来一个最佳匹配 用点击这里出来的 控制面板
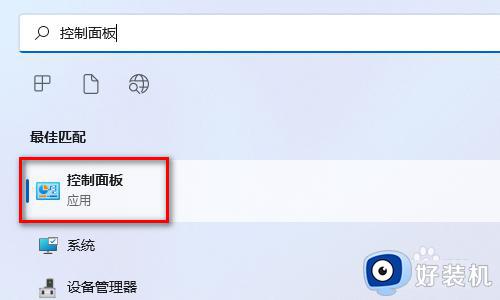
4、在控 制面板界面 找到 程序 这里 鼠标点击进去
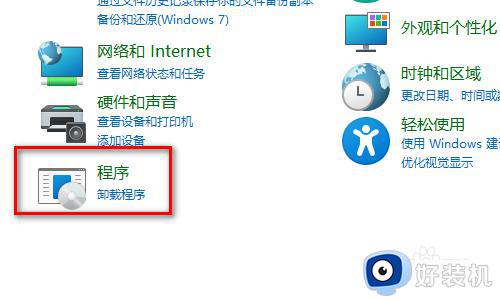
5、在程序功能界面 的左边找到 启动或者关闭windows功能 这个地方 鼠标点击一下他
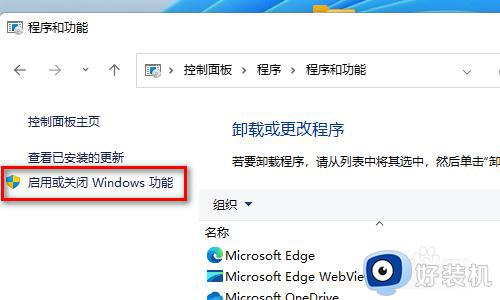
6、在启动功能界面 找到 SMB 1.0/CLFS文件共享支持 这个地方
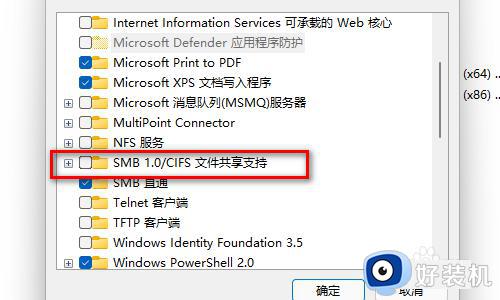
7、需要在前面的小框里面用鼠标点击一下 让他自动打钩 然后在点击下面的确定 让他开启
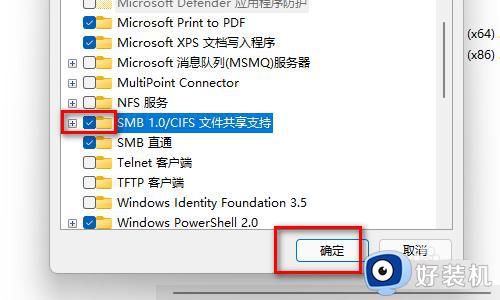
8、点击确定以后会弹出一个窗口说这种更改 完成以后 需要重新启动一下电脑
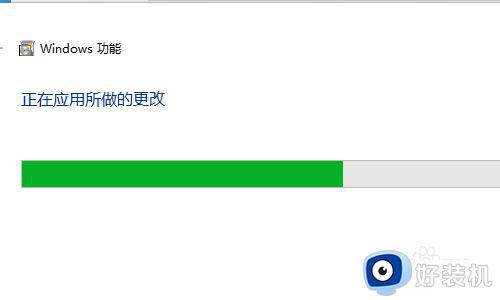
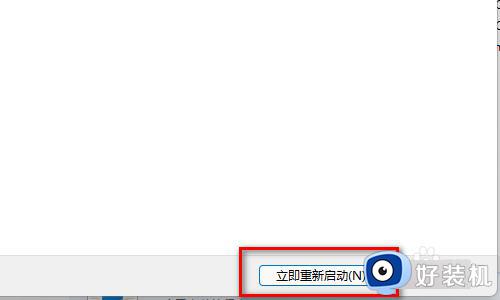
以上就是关于win11无法访问共享的解决方法的全部内容,还有不懂得用户就可以根据小编的方法来操作吧,希望能够帮助到大家。
win11无法访问共享的解决方法 win11无法访问共享0x80004005如何修复相关教程
- Win11无法访问共享文件怎么回事 win11共享文件夹不能访问如何修复
- win11无法访问共享文件夹怎么办 无法访问win11的共享文件夹解决方法
- win11提示0x80004005无法更新的修复方法 win11错误代码0x80004005如何解决
- win11无法访问网络位置的解决方法 win11网络位置访问不了怎么办
- win11无法访问网络位置的解决方法 win11无法访问网络位置怎么解决
- win11无法访问网络打印机怎么办 win11无法连接共享打印机解决方法
- win11无法访问共享的解决方法 win11共享出现0*80004005怎么办
- windows11无法访问共享文件夹怎么办 windows11共享文件不能访问解决方法
- win11打印机共享无法访问没有权限使用网络资源怎么解决
- win11访问共享文件的方法 win11怎么打开共享文件夹
- win11正在进行更新100%不动怎么办 win11卡在正在进行更新100%处理方法
- win11帧数显示怎么设置 win11自带的帧数显示设置方法
- win11照片预览不显示怎么办 win11照片不显示预览如何解决
- win11找不到edge浏览器怎么办 win11电脑找不到edge浏览器处理方法
- 安装win11最低配置要求是什么 安装win11最低配置介绍
- 安装win11重启蓝屏怎么修复 win11装好重启蓝屏的解决方法
win11教程推荐
- 1 win11照片预览不显示怎么办 win11照片不显示预览如何解决
- 2 笔记本电脑升级win11触摸板失灵怎么办 win11笔记本电脑触摸板用不了修复方法
- 3 windows11自带虚拟机怎么使用 win11自带的虚拟机使用教程
- 4 windows11自带的游戏在哪里 win11如何调出电脑自带游戏
- 5 win11字体库在哪里 windows11字体文件在哪
- 6 windows11桌面添加日历怎么设置?win11如何将日历添加到电脑桌面上去
- 7 win11怎么设置亮度自动调节 win11自动亮度开关在哪里
- 8 win11怎么一直显示更多选项菜单 win11右键菜单显示更多选项设置方法
- 9 win11任务栏图标全部显示的方法 win11任务栏怎么显示全部图标
- 10 win11病毒和威胁防护打不开怎么回事 win11病毒和威胁防护开不了如何解决
