win11系统散热方式方法 win11如何更改系统散热方式
更新时间:2022-02-12 09:05:23作者:xinxin
当win11正式版系统中运行的程序过多时,电脑中的硬件消耗也会增加,因此就会产生一定的热量,当温度过高时,win11电脑中的风扇就会启动进行散热,不过由于系统默认的散热方式不同,导致散热的效果也不一样,那么win11如何更改系统散热方式呢?这里小编就来教大家win11系统散热方式方法。
具体方法:
1、首先打开开始菜单,点击windows系统中的控制面板。
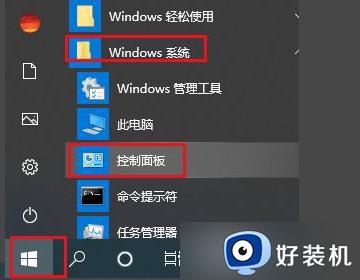
2、然后在打开的窗口中,点击硬件和声音。
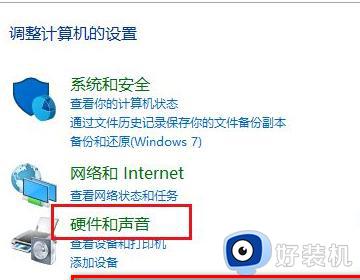
3、进入后,点击电源选项。
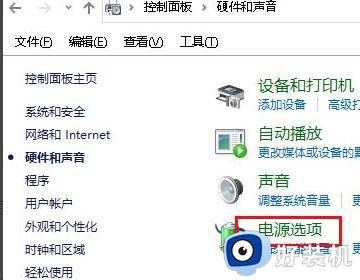
4、然后点击使用计划后的更改计划设置。
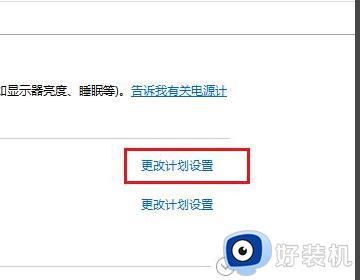
5、进入后,点击更改高级电源设置。
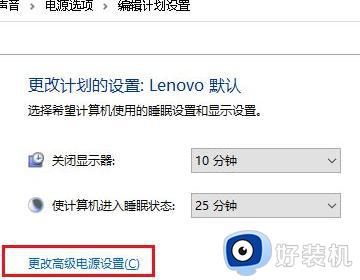
6、弹出对话框,展开处理器电源管理。
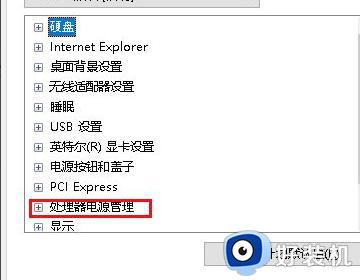
7、系统散热方式这里有两种供选择,修改散热方式。点击确定,设置完成。
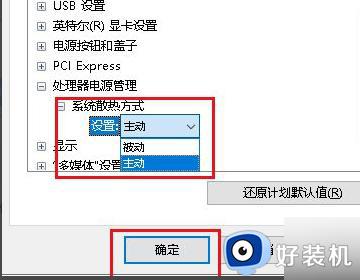
上述就是小编教大家的win11系统散热方式方法了,还有不懂得用户就可以根据小编的方法来操作吧,希望能够帮助到大家。
win11系统散热方式方法 win11如何更改系统散热方式相关教程
- 如何改进win11散热方式 win11系统散热调节教程详解
- win11散热模式不见了怎么找回 找不到win11散热模式的解决方法
- win11没有被动散热方式的选项怎么回事 win11没有被动散热方式的选项解决方法
- win11散热模式在哪 win11打开散热模式的方法教程
- win11睡眠风扇仍然转动怎么回事 windows11睡眠风扇不停如何解决
- win11怎么显示cpu温度任务栏 让win11显示cpu温度任务栏的方法
- win11温度高怎么办 win11开机温度高解决方法
- win11笔记本怎么控制风扇 win11笔记本电脑控制风扇转速的方法
- win11自带的温度监控在哪儿 win11怎么查看cpu温度
- 笔记本win11风扇控制怎么设置 win11笔记本风扇调节在哪设置
- windows11怎么设置成win10界面 win11改成win10界面的方法
- windows11怎么设置密码锁屏 win11锁屏后需要输入密码如何设置
- windows11怎么删除用户 windows11如何删除账户
- windows11怎么删除应用程序?win11如何删除软件
- windows11怎么强制删除文件 windows11如何强制删除文件
- win11自带edge浏览器打不开怎么办 win11无法打开edge浏览器处理方法
win11教程推荐
- 1 win11自动禁用输入法怎么办 win11已禁用输入法解决方法
- 2 win11自动开关机在哪里设置 win11计算机定时开关机设置方法
- 3 win11怎么隐藏输入法状态栏 win11如何隐藏输入法图标
- 4 windows11怎么改中文 windows11如何设置中文
- 5 win11重置未进行任何更改怎么办 win11重置提示未进行任何更改解决方法
- 6 win11桌面改win10风格设置方法 win11布局怎么改成win10风格
- 7 win11怎么跳过添加微软账户 win11新系统如何跳过添加账户
- 8 windows11许可证即将过期怎么激活 win11你的Windows许可证即将过期如何解决
- 9 win11怎么设置息屏不断网 win11电脑休眠如何不关掉网络
- 10 win11装安卓子系统详细教程 win11安卓子系统怎么安装
