win10鼠标反向移动怎么回事 win10鼠标移动方向相反如何解决
更新时间:2023-07-19 09:53:33作者:huige
近日有部分win10纯净版系统用户遇到这样一个问题,就是在使用鼠标的时候,发现鼠标反向移动,导致无法正常操作,遇到这样的问题该怎么办才好呢,大家别担心,简单设置一下就可以解决了,本文这就给大家演示一下win10鼠标移动方向相反的详细解决方法吧。
方法如下:
1、点击“开始”--“控制面板”。

2、点击“硬件和声音”。
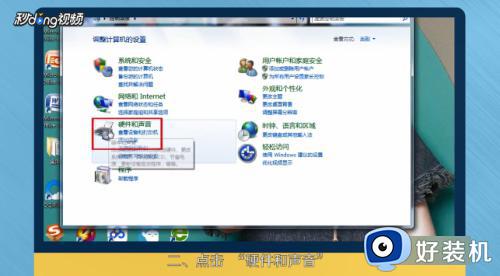
3、进入后点击“设备和打印机”下的“鼠标”。
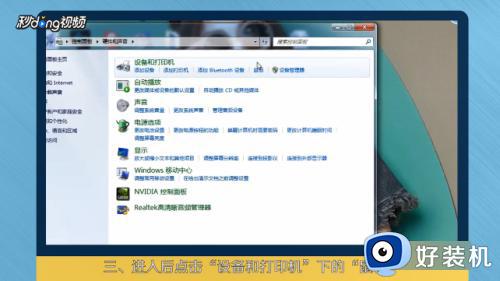
4、选择指针,点击“使用默认值”,点击“应用”即可。
上述给大家介绍的就是win10鼠标反向移动的详细解决方法,有遇到这样情况的用户们可以学习上述方法步骤来进行解决吧。
win10鼠标反向移动怎么回事 win10鼠标移动方向相反如何解决相关教程
- win10电脑鼠标移动有拖影怎么回事 win10电脑鼠标拖动有残影如何解决
- win10鼠标滚轮上下相反怎么办 win10鼠标滚轮上下相反的恢复方法
- win10鼠标移到任务栏就转圈怎么回事 win10鼠标移到任务栏就转圈的三种解决方法
- win10画面定格死机鼠标不能动怎么办?win10画面死机鼠标移不动如何解决
- win10鼠标超出屏幕边界怎么解决 win10鼠标跑到屏幕外的解决方法
- 鼠标移动会自动画虚线怎么解决win10 win10电脑鼠标移动就有虚线方框如何解决
- window10鼠标移动卡顿怎么办 window10鼠标在桌面移动卡顿修复方法
- 键盘鼠标无法唤醒睡眠win10电脑怎么办 win10系统进入睡眠状态无法唤醒的解决方法
- win10开机黑屏只有鼠标能动按键没反应怎么回事 win10开机后电脑黑屏只有鼠标能动如何处理
- Win10检测不到蓝牙鼠标为什么 Win10电脑检测不到蓝牙鼠标原因和解决方法
- windows10系统自带dx修复吗 windows10 directx修复工具如何使用
- 电脑配置怎么看win10 win10电脑配置查看步骤
- win10查看系统版本信息在哪里 win10系统如何查看版本信息内容
- win10显卡驱动死活装不上是什么问题 win10显卡驱动程序安装不了如何处理
- win10卡在欢迎界面很久才进入桌面怎么回事 win10开机卡在欢迎界面转圈如何修复
- 如何把win10任务栏设置为透明 win10任务栏变为透明的设置方法
win10教程推荐
- 1 win10更新后任务栏一直转圈怎么办 win10更新后任务栏转圈圈处理方法
- 2 win10开机检测硬盘怎么关闭?win10开机检查磁盘怎么取消
- 3 win10开机后一直闪屏刷新怎么回事?win10开机桌面无限刷新闪屏的修复方法
- 4 win10打开此电脑提示找不到应用程序怎么解决
- 5 win10开机不自动连wifi怎么办 win10开机不会自动连接wifi的解决教程
- 6 win10电脑鼠标卡顿1秒又正常怎么办 win10鼠标间歇性卡顿一两秒修复方法
- 7 win10安装软件弹出提示怎么关 win10安装软件弹出的那个对话框如何关掉
- 8 win10一键休眠快捷键是什么 win10电脑怎么一键按休眠模式
- 9 win10防火墙需要使用新应用以打开如何解决
- 10 win10win键被锁了怎么回事 win10的win键被锁定如何解决
