win10唤醒后不弹出密码解决方法 win10设置了密码唤醒时却没有怎么回事
更新时间:2023-12-20 14:21:00作者:mei
为了电脑安全起见,大家都给win10系统设置密码,当电脑进入休眠状态之后,再次唤醒需输入密码才可正常使用。最近,win10系统设置了密码但唤醒时却没有密码窗口,这种情况一般是启动项设置不当造成的,关于此问题,本文教程分享具体解决方法给大家。
推荐:win10纯净版系统
1、首先点击“开始菜单”,并且点击开始菜单中的“设置”图标。
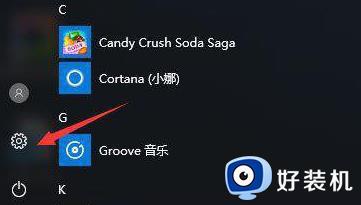
2、打开进入Windows设置界面,找到“更新和安全”并点击进入;
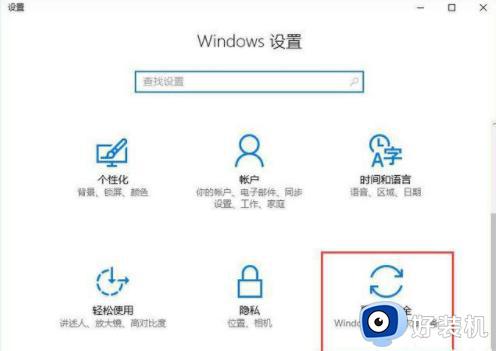
3、打开更新和安全之后,左侧的“恢复”,点击高级启动中的“立即重启”按钮;
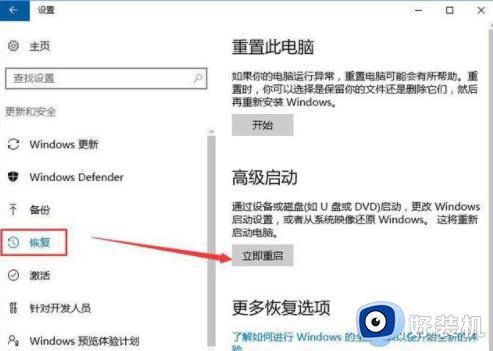
4、系统自动进入安全操作界面,选择“疑难解答”;
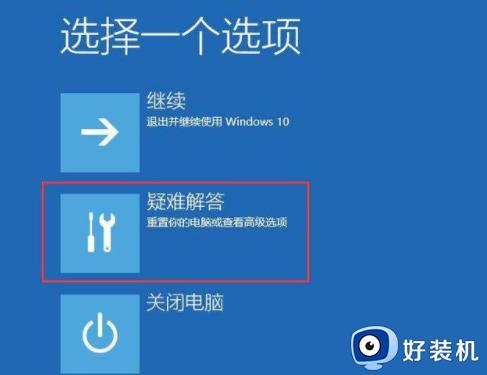
5、点击“高级选项”,
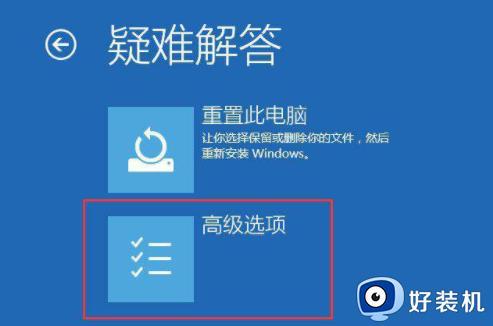
6、在高级选项的界面点击“启动设置”;
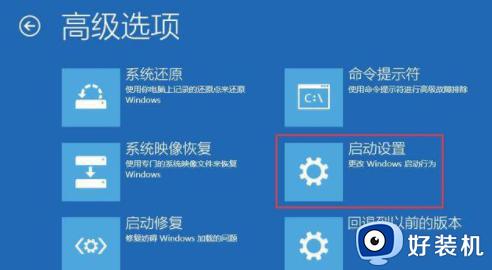
7、在启动设置的界面中再点击“重启”按钮;

8、重启之后在弹出的启动设置界面按下【F4】或4 进入“安全模式”,这样就可以正常登录了;
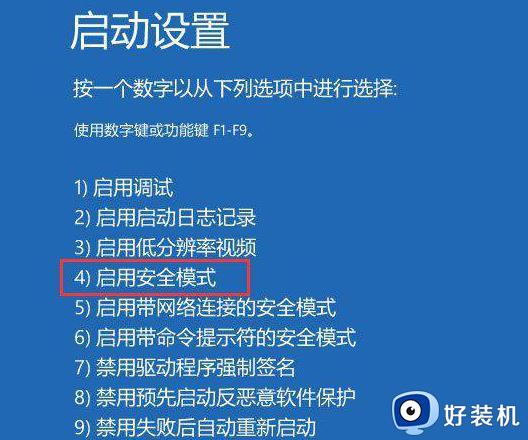
9、进入系统按下Win+R打开运行,输入:“msconfig”命令 点击确定打开系统配置;
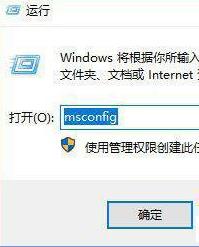
10、在系统配置的常规选项中点击【正常启动】再点击确定,重启电脑之后即可显示windows10开机密码输入框。
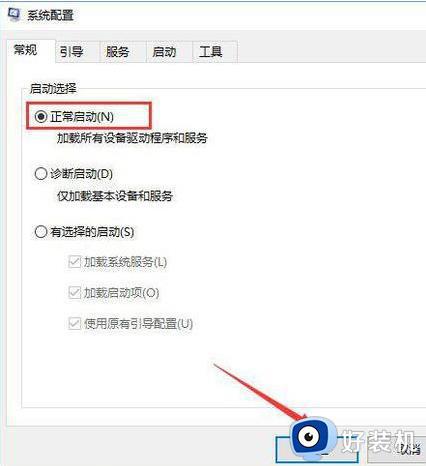
遇上win10系统唤醒后不弹出密码的问题,通过上述步骤设置,进入休眠状态再次唤起就可以进入登录输密码界面。
win10唤醒后不弹出密码解决方法 win10设置了密码唤醒时却没有怎么回事相关教程
- win10电脑睡眠后唤醒没密码怎么设置 win10系统睡眠后唤醒输入密码的设置教程
- win10电脑待机唤醒后花屏怎么回事 win10待机唤醒花屏的解决方案
- win10唤醒时需要密码怎么设置 win10如何设置唤醒需要密码
- 修改w10的屏保密码的步骤 win10怎么改屏保密码
- win10锁屏密码怎么设置 w10电脑锁屏密码的设置教程
- Win10休眠后无法唤醒怎么回事 win10电脑休眠唤醒不了的解决方法
- win10唤醒不了屏幕怎么办 win10黑屏后没法唤醒屏幕如何处理
- win10黑屏后无法唤醒屏幕怎么办 win10黑屏后无法唤醒屏幕直接重启解决方法
- win10待机黑屏唤不醒是什么原因 win10电脑待机了黑屏无法唤醒如何解决
- win10待机唤醒桌面空白了为什么 win10待机唤醒后白屏如何解决
- win10QLV格式怎样转成MP4 win10QLV格式转成MP4的图文教程
- 爱普生l3110打印机安装驱动怎么安装 爱普生l3110打印机驱动安装教程
- win10打开文件夹特别慢怎么办 win10电脑打开文件夹慢的解决方法
- win10怎样解锁锁定的注册表 win10解锁锁定的注册表的方法介绍
- 为什么win10局域网无法找到自己的设备 win10局域网无法找到自己的设备的解决方法
- win10怎样使用蓝牙传输文件 win10使用蓝牙传输文件的方法介绍
win10教程推荐
- 1 win10开机后一直闪屏刷新怎么回事?win10开机桌面无限刷新闪屏的修复方法
- 2 win10打开此电脑提示找不到应用程序怎么解决
- 3 win10开机不自动连wifi怎么办 win10开机不会自动连接wifi的解决教程
- 4 win10电脑鼠标卡顿1秒又正常怎么办 win10鼠标间歇性卡顿一两秒修复方法
- 5 win10安装软件弹出提示怎么关 win10安装软件弹出的那个对话框如何关掉
- 6 win10一键休眠快捷键是什么 win10电脑怎么一键按休眠模式
- 7 win10防火墙需要使用新应用以打开如何解决
- 8 win10win键被锁了怎么回事 win10的win键被锁定如何解决
- 9 win10卡住点鼠标有嘟嘟声怎么办?win10电脑鼠标点击发出嘟嘟的声音如何解决
- 10 win10插上外置光驱没反应怎么办 win10外置光驱没有反应处理方法
