windows10睡眠如何设置密码 windows10睡眠设置密码的方法
windows10系统进入睡眠状态可以节省电源,让电脑休息一下,有的用户担心电脑进入睡眠模式,没有密码容易被别人使用,保险起见想要设置一个密码,那么有什么办法实现?方法有的,本文介绍给windows10睡眠设置密码的方法步骤。
具体方法如下:
1、首先按下键盘“Win+i”打开设置。
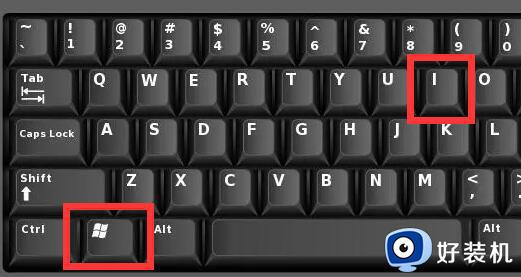
2.进入“设置”以后,在弹出的界面里找到“帐户”:
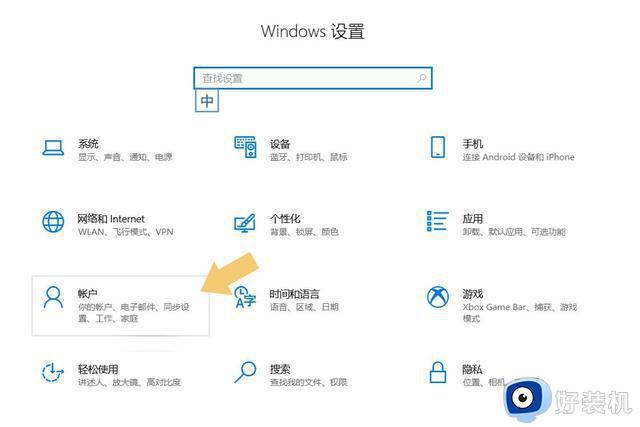
3.点击进入“帐户”选项,这里需要解释一下,任何版本的Windows 10系统在安装时都会默认帮助用户创建一个帐户,所以不需要用户二次创建,进入“帐户”界面以后,直接选择“登录选项”,在弹出的界面里找到“密码”:
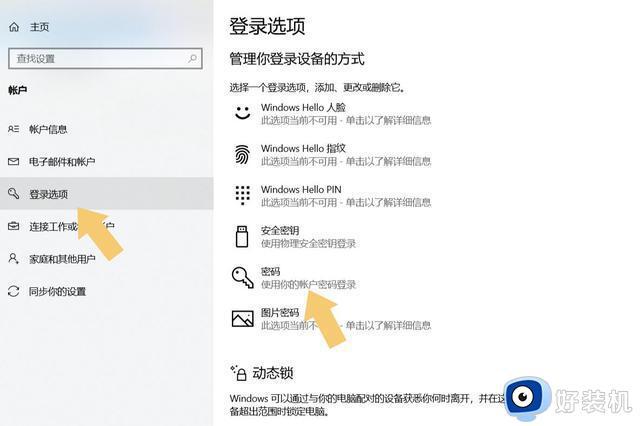
4.点击“密码”,选择“添加”:
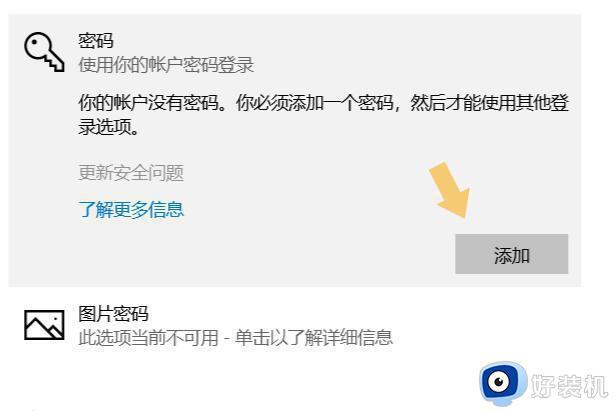
5.选择“添加”以后,会弹出一个输入密码的界面,输入两遍密码和提示问题,点击“下一步”:
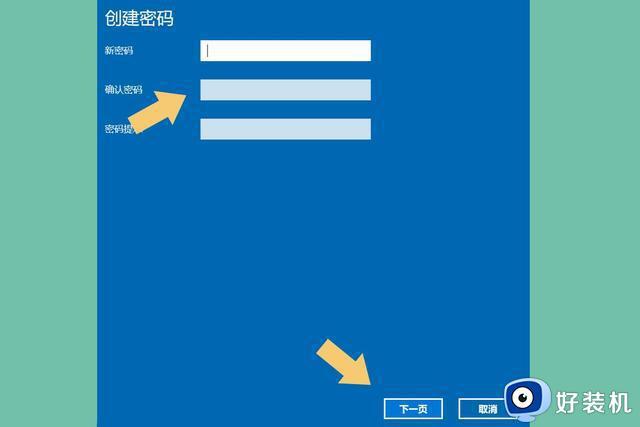
6.点击“下一步”以后,在弹出界面的右下角找到“完成”,直接点击该选项:
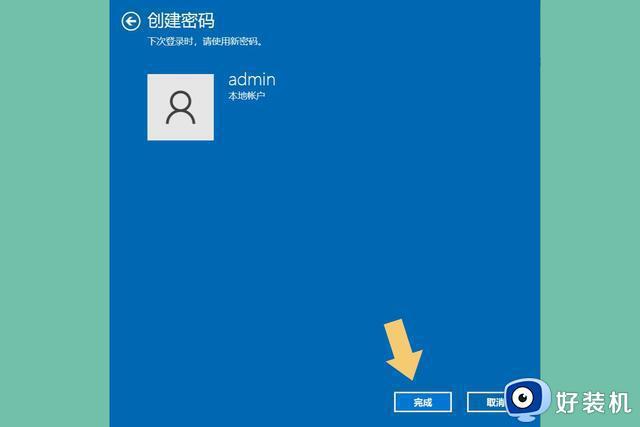
7.点击“完成”后,就完成了帐号密码的设置,接下来就可以进行锁屏密码的设置了。
8.回到第二部当中的“设置”界面,找到“个性化”选项:
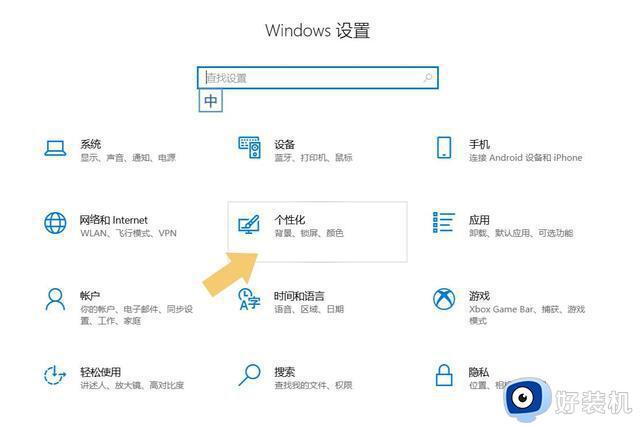
9.点击进入“个性化”选项,在弹出的界面里找到“锁屏界面”:
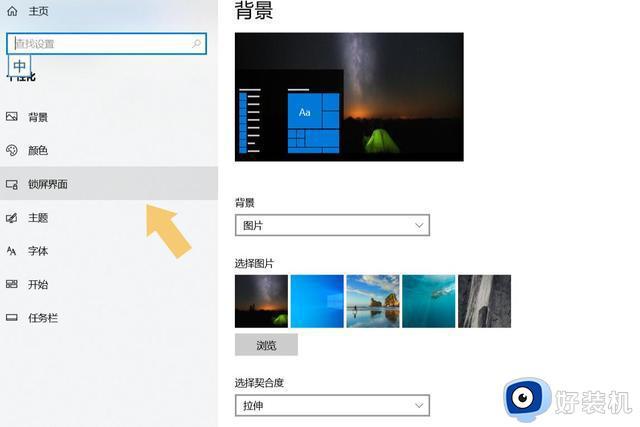
10.点击进入“锁屏界面”,下拉菜单,在弹出的界面里找到“屏幕保护程序设置”选项:
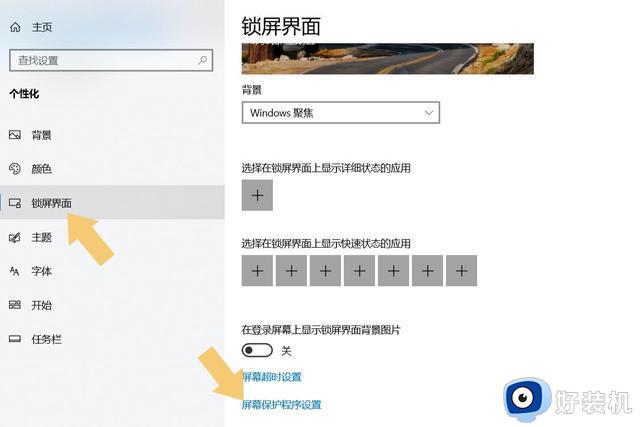
11.点击进入“屏幕保护程序设置”选项,勾选“在恢复时显示登录屏幕”:
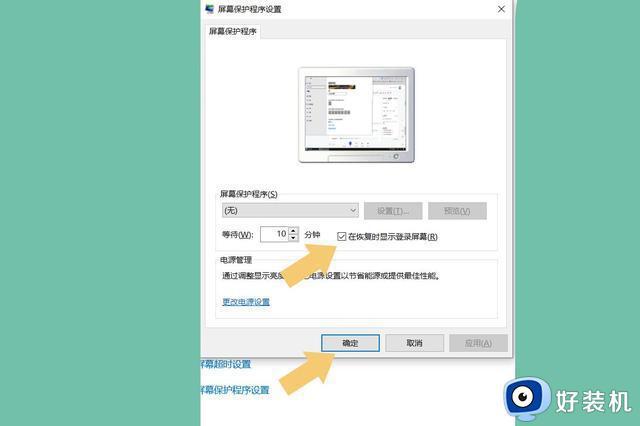
12.勾选完成后,点击确定即可。等下次用户的电脑再次进入休眠或锁屏状态时,会显示一个帐号登录界面(第一步设置的密码),然后输入密码就可以解除锁屏啦。
windows10睡眠设置一个密码能保护文件安全,就算离开电脑,别人也无法随意使用自己电脑,有需要的小伙伴可以来学习。
windows10睡眠如何设置密码 windows10睡眠设置密码的方法相关教程
- win10电脑睡眠后唤醒没密码怎么设置 win10系统睡眠后唤醒输入密码的设置教程
- win10电源和睡眠没有睡眠设置怎么办 win10win10电源选项没有睡眠如何解决
- win10唤醒时需要密码怎么设置 win10如何设置唤醒需要密码
- 怎么关闭win10屏幕保护程序密码 win10屏幕保护密码如何取消
- 台式win10设置睡眠不断网方法 win10怎么设置睡眠不断网
- Win10进入睡眠模式如何继续保持下载 Win10睡眠还能继续下载东西的设置方法
- win10睡眠快捷键是什么 win10睡眠快捷键方法
- windows10如何设置密码 windows10设置开机密码的方法
- windows10电脑怎么设置开机密码 windows10如何设置开机密码
- Windows10怎样设置开机密码 Windows10开机密码设置方法
- win10实时保护打不开怎么办 win10实时保护不能打开如何解决
- win10共享打印机win7连接不上怎么回事 win10共享的打印机win7无法连接如何解决
- win10安装软件弹出提示怎么关 win10安装软件弹出的那个对话框如何关掉
- win10麦克风电流声怎么消除 win10电脑麦克风有电流声如何处理
- win10一键休眠快捷键是什么 win10电脑怎么一键按休眠模式
- win10开机logo怎么改 win10电脑的开机LOGO怎么修改
win10教程推荐
- 1 win10安装软件弹出提示怎么关 win10安装软件弹出的那个对话框如何关掉
- 2 win10一键休眠快捷键是什么 win10电脑怎么一键按休眠模式
- 3 win10防火墙需要使用新应用以打开如何解决
- 4 win10win键被锁了怎么回事 win10的win键被锁定如何解决
- 5 win10卡住点鼠标有嘟嘟声怎么办?win10电脑鼠标点击发出嘟嘟的声音如何解决
- 6 win10插上外置光驱没反应怎么办 win10外置光驱没有反应处理方法
- 7 win10不能更新系统怎么办 win10电脑不能更新系统修复方法
- 8 win10不支持显卡驱动怎么办 win10显卡不能安装驱动安装处理方法
- 9 win10右下角天气怎么关 win10删除电脑右下角天气显示的方法
- 10 win10删除文件需要管理员权限怎么办 win10删掉文件需要管理员权限处理方法
