window10如何解决任务栏卡死 window10任务栏卡死的修复方法
更新时间:2023-08-15 15:18:00作者:mei
window10系统任务栏位于桌面底部,上面摆放着一些正在运行软件、快捷调节电脑音量、快速切换输入法等,方便我们打开操作。有些时候碰到window10系统任务栏卡死的情况,点击任务栏上面的图标都没反应,怎么办?关于此疑问,下面来介绍一下解决方法。
推荐:win10专业版系统
1、首先进入“ 此电脑 ”,在地址栏中输入“ 控制面板 ”并回车进入。
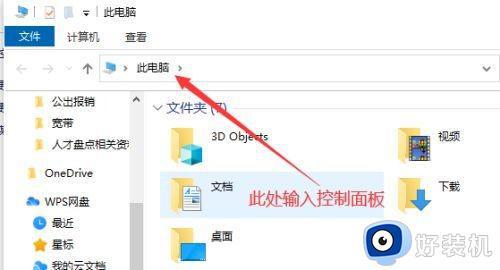
2、打开控制面板后,点击图示“ 查看网络状态和任务 ”。
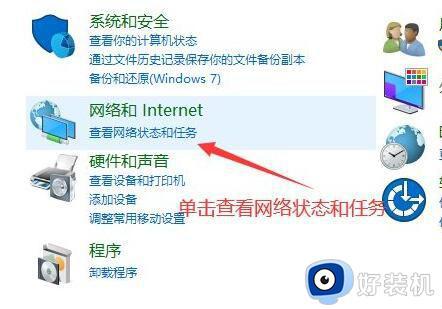
3、然后点击图示位置的连接打开。
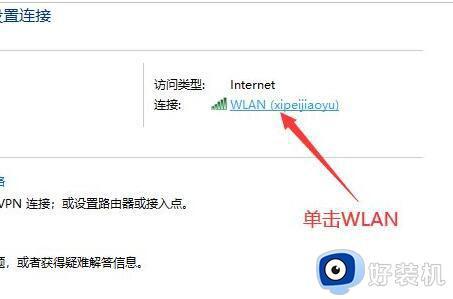
4、接着点击下方的“ 禁用 ”按钮来禁用网络。
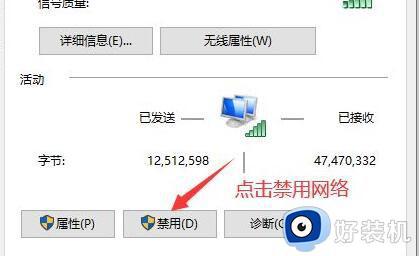
5、再右键底部任务栏,选择“ 资讯和兴趣 ”,点击“ 关闭 ”。
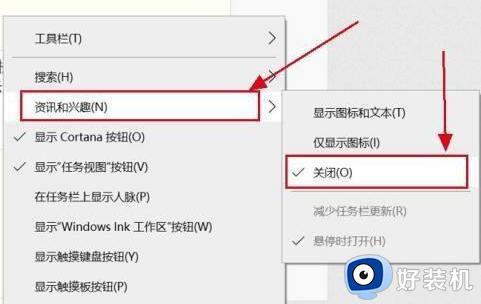
6、关闭后,回到之前的网络界面,点击左上角“ 更改适配器设置 ”。
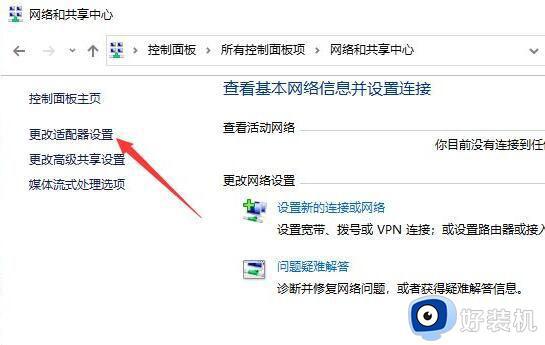
7、最后双击被你禁用的网络,启用它就可以解决任务栏卡死问题了。
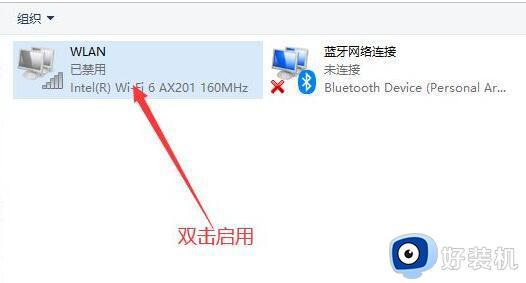
关于window10系统任务栏卡死的修复方法分享到这里,设置一下网络状态即可,希望此教程可以帮助到大家。
window10如何解决任务栏卡死 window10任务栏卡死的修复方法相关教程
- windows10任务栏卡死如何修复 win10任务栏总是卡死怎么办
- win10下方任务栏总是卡死怎么办 win10下面的任务栏总是卡死如何修复
- win10如何解决任务栏卡死 win10任务栏卡死的修复方法
- win10导航栏频繁卡死怎么修复 win10导航栏总是卡死如何修复
- win10点任务栏就卡死的解决方法 如何修复win10任务栏点击后卡死
- win10任务栏卡死的解决方法 win10任务栏卡死怎么处理
- win10任务栏卡死怎么解决 win10任务栏卡死无响应如何解决
- win10快捷栏卡死怎么办 Win10任务栏卡住该如何修复
- win10点任务栏就卡死怎么办 win10底部任务栏无响应的解决方法
- window10任务栏卡住了什么原因 window10任务栏卡住的两种解决方法
- win10开机检测硬盘怎么关闭?win10开机检查磁盘怎么取消
- win10开机花屏横条纹怎么办 win10电脑显示器花屏横条纹闪如何解决
- win10插u盘在哪里找 win10系统插u盘怎么打开
- win10不能更改密码怎么办 win10不能修改开机密码处理方法
- win10笔记本没有wifi列表怎么办 win10电脑不显示wifi列表解决方法
- win10笔记本恢复出厂设置步骤 win10系统笔记本如何恢复出厂设置
win10教程推荐
- 1 win10开机检测硬盘怎么关闭?win10开机检查磁盘怎么取消
- 2 win10开机后一直闪屏刷新怎么回事?win10开机桌面无限刷新闪屏的修复方法
- 3 win10打开此电脑提示找不到应用程序怎么解决
- 4 win10开机不自动连wifi怎么办 win10开机不会自动连接wifi的解决教程
- 5 win10电脑鼠标卡顿1秒又正常怎么办 win10鼠标间歇性卡顿一两秒修复方法
- 6 win10安装软件弹出提示怎么关 win10安装软件弹出的那个对话框如何关掉
- 7 win10一键休眠快捷键是什么 win10电脑怎么一键按休眠模式
- 8 win10防火墙需要使用新应用以打开如何解决
- 9 win10win键被锁了怎么回事 win10的win键被锁定如何解决
- 10 win10卡住点鼠标有嘟嘟声怎么办?win10电脑鼠标点击发出嘟嘟的声音如何解决
