u盘如何去掉被写保护 u盘怎么去掉被写保护
如今大多用户也都有属于自己的u盘工具,而且面对市面上存在的不同品牌u盘工具,也都有所了解,不过近日有些用户在使用u盘存储文件时,却遇到了被写保护的提示,导致无法正常传输文件,那么u盘如何去掉被写保护呢?这里小编就来告诉大家u盘去掉被写保护设置方法。
具体方法:
方法一、
这种去掉写保护的方法最直截了当,通常出现在SD卡或者有写入保护开关的U盘上,这种情况下只需关闭U盘的写保护开关即可。仔细看看U盘上面有没有写保护开关,如果开启了写保护的,可以滑动关闭。

方法二、
1、点击开始-运行(或直接按win键+r),然输入“regedit”,然后点击“确定”按钮。
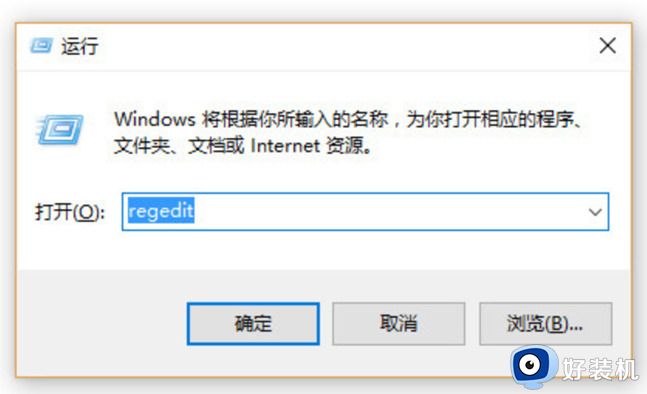
2、然后依次打开HKEY_LOCAL_MACHINE \ SYSTEM \ CurrentControlSet \ Control,选中之后看看右侧是否有“StorageDevicePolicies”,如果没有就需要新建。
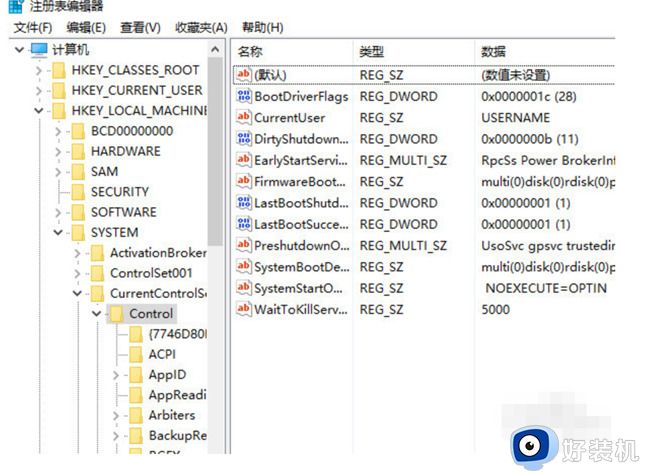
3、新建方法。右键点击“Control”(或者直接在右侧空白区域点击右键),然后依次点击新建-项(如图)
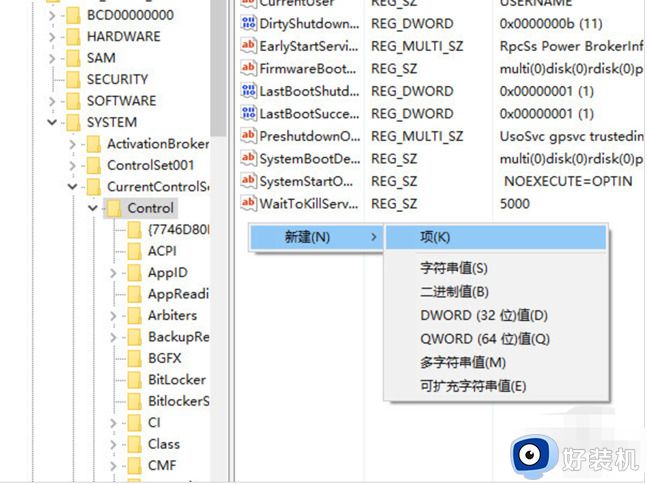
4、然后把新建的项右键重命名为”StorageDevicePolicies”。
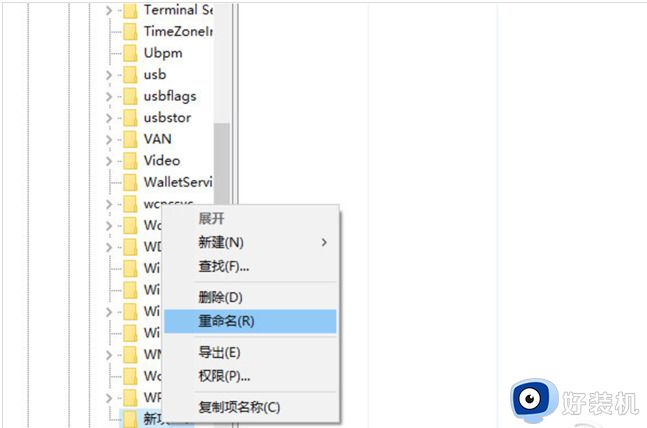
5、创建成功之后打开StorageDevicePolicies,在空白处单击右键,然后点击新建-DWORD值,命名为WriteProtect。
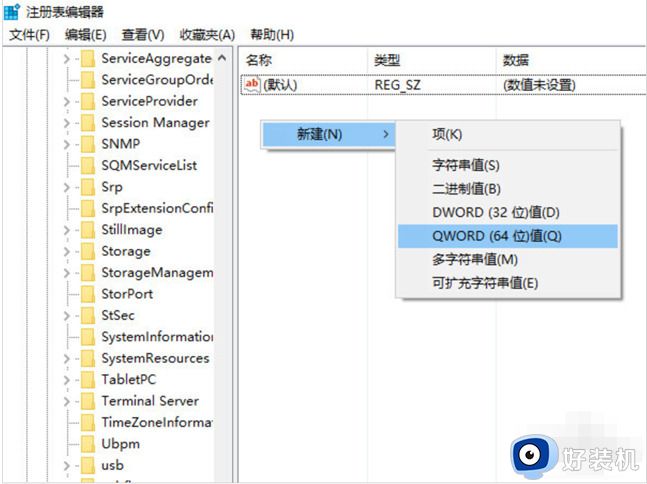
6、然后在点击WriteProtect。 把WriteProtect的数值数据设置为0,然后点击确定之后插入U盘即可。
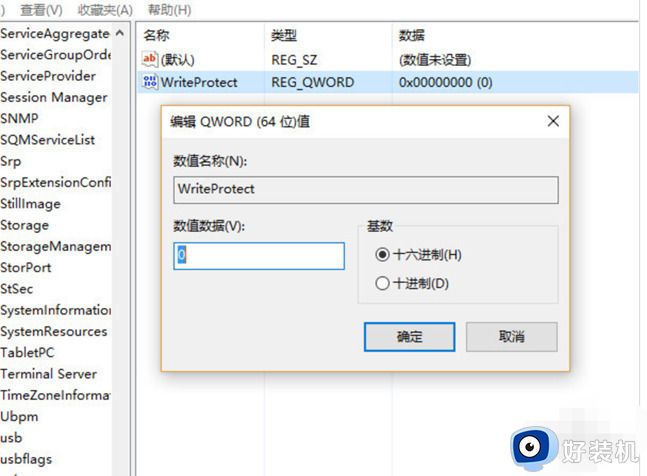
上述就是小编告诉大家的u盘去掉被写保护设置方法了,还有不清楚的用户就可以参考一下小编的步骤进行操作,希望能够对大家有所帮助。
u盘如何去掉被写保护 u盘怎么去掉被写保护相关教程
- 如何去掉被写保护的u盘 解除u盘写保护的方法
- u盘的写保护怎么去掉 u盘如何去掉写保护
- 金士顿u盘写保护怎么去掉 金士顿U盘怎么解除写保护
- 磁盘写保护怎么去掉写保护 磁盘去掉写保护的步骤
- 优盘写保护怎么去掉写保护 u盘有磁盘保护怎么解除
- 怎么取消u盘里面的写保护 u盘被写保护最简单解除方法
- 复制文件到u盘提示磁盘被写保护怎么办 磁盘被写保护无法拷贝文件到u盘解决方法
- 电脑u盘被写保护怎么解除 电脑u盘被写保护如何解除
- u盘被写保护如何解除 u盘写保护解除方法
- 金士顿u盘写保护了如何去掉 Kingston怎么取消U盘保护
- 电脑浏览器主页被2345霸占了怎么办 电脑首页被2345劫持如何解决
- 电脑连上蓝牙耳机还是外放怎么办?电脑连接蓝牙耳机后仍然外放如何解决
- cpu70多度正常吗 cpu温度七十多正常吗
- 微信打字删除后面的字怎么取消 电脑微信打字会吃掉后面的字如何解决
- 忘记qq邮箱独立密码怎么办 qq邮箱的独立密码忘了如何处理
- itunes如何导出照片到电脑 itunes导出照片到电脑方法
电脑常见问题推荐
- 1 微信打字删除后面的字怎么取消 电脑微信打字会吃掉后面的字如何解决
- 2 网络经常断网又自动恢复怎么办 电脑自动断网一会儿又自动连上如何处理
- 3 steam下载位置更改方法?steam下载安装位置怎么改
- 4 itunes卸载不干净无法重新安装怎么办 电脑itunes卸载不干净安装不上如何解决
- 5 windows建立ftp服务器设置教程 windows怎么搭建ftp服务器
- 6 怎么关闭steam开机启动 在哪里关闭steam开机启动
- 7 两台电脑之间怎么传文件最快 两台电脑间传文件怎样最快
- 8 excel打不开显示文件格式或文件扩展名无效的解决办法
- 9 steam动态怎么删除 steam游戏动态的删除步骤
- 10 蓝牙耳机连接电脑声音断断续续的怎么回事?蓝牙耳机连接电脑后时断时续如何解决
