win10导航栏频繁卡死怎么修复 win10导航栏总是卡死如何修复
我们在使用win10电脑的时候可以通过任务栏来快速切换应用窗口,但是有些用户在使用win10电脑的时候发现电脑的任务栏总是出现卡死的情况,想要解决但不知道win10导航栏总是卡死如何修复,今天小编就教大家win10导航栏频繁卡死怎么修复,操作很简单,跟着小编一起来操作吧。
推荐下载:电脑公司win10
方法如下:
方法一、卸载补丁
1、打开桌面的控制面板,点击卸载程序。
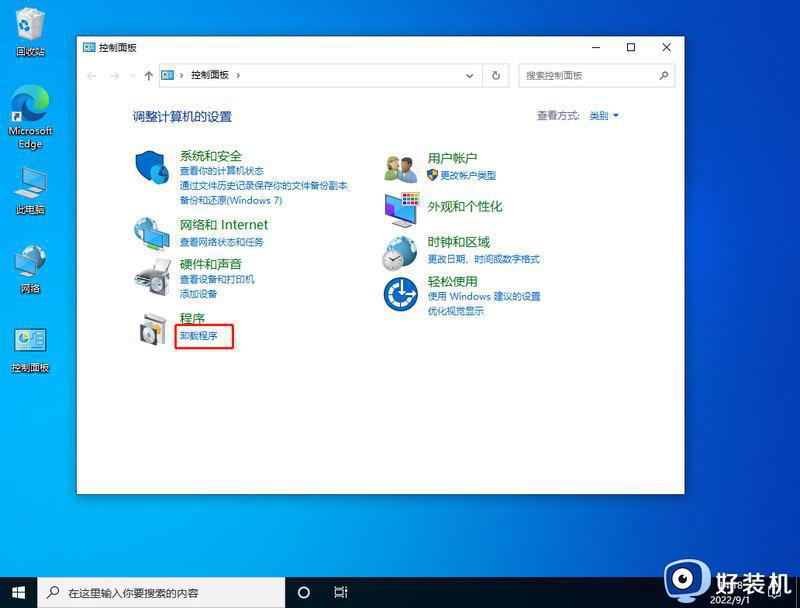
2、进入后,在左侧点击查看已安装的更新。
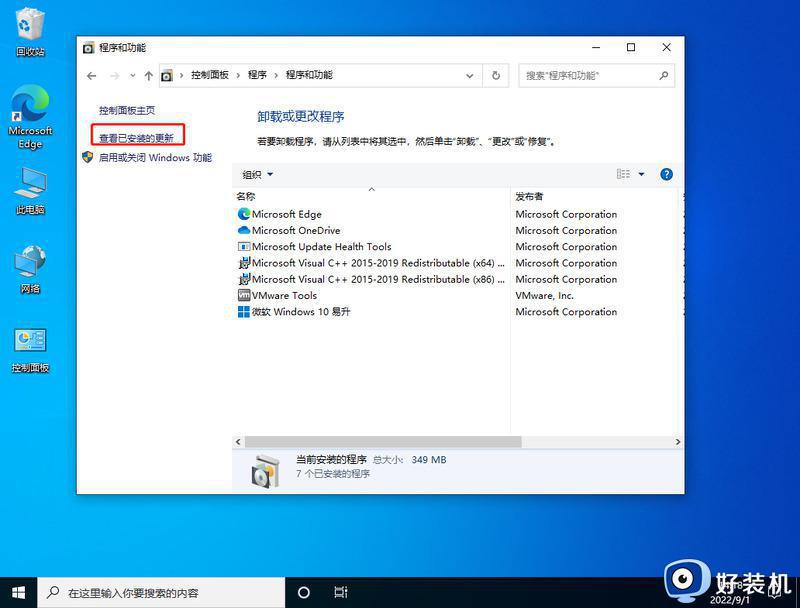
3、然后找到对应的KB5008212补丁,鼠标右键点击卸载即可。
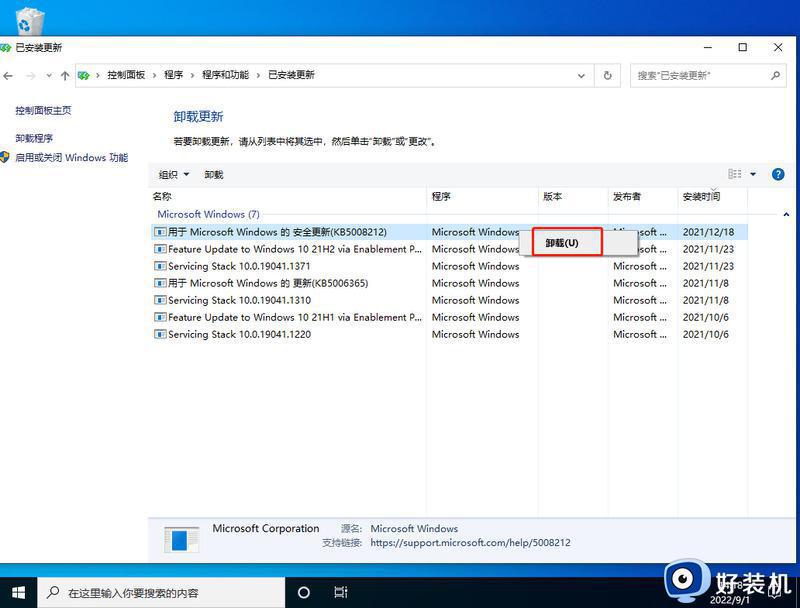
方法二、
1、还是通过卸载补丁,使用键盘按住Ctrl+shift+esc打开任务管理器。在右上角点击文件,运行新任务。
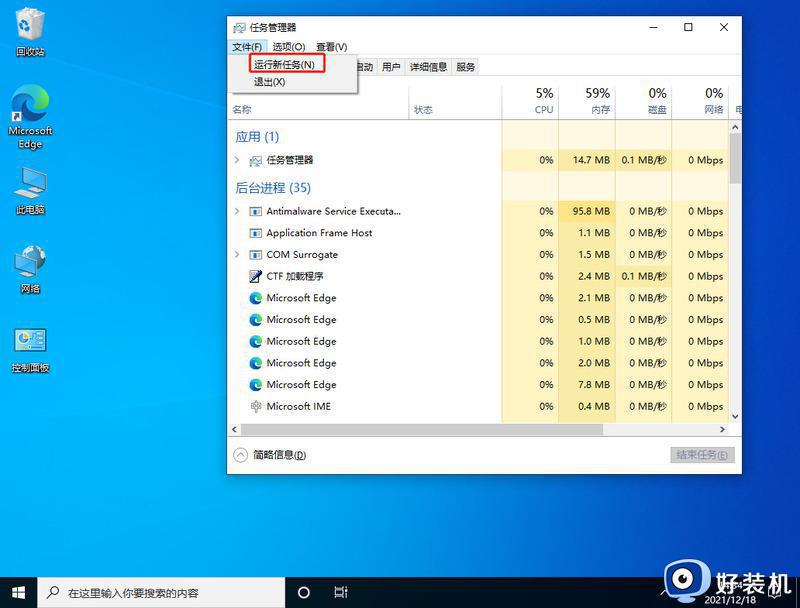
2、输入cmd,并且勾选以系统管理权限创建此任务。
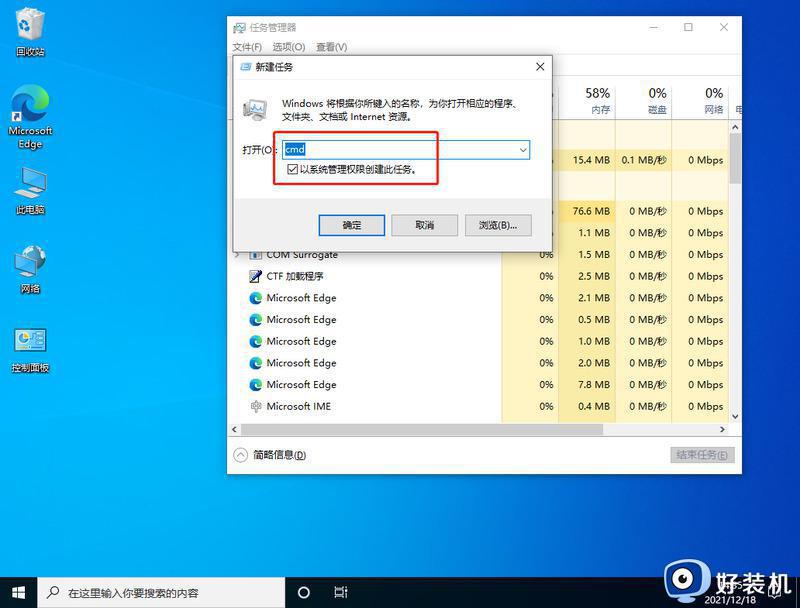
3、进入后,输入wusa /uninstall /kb:500821。在弹出的窗口选择是,等待卸载完成重启即可。
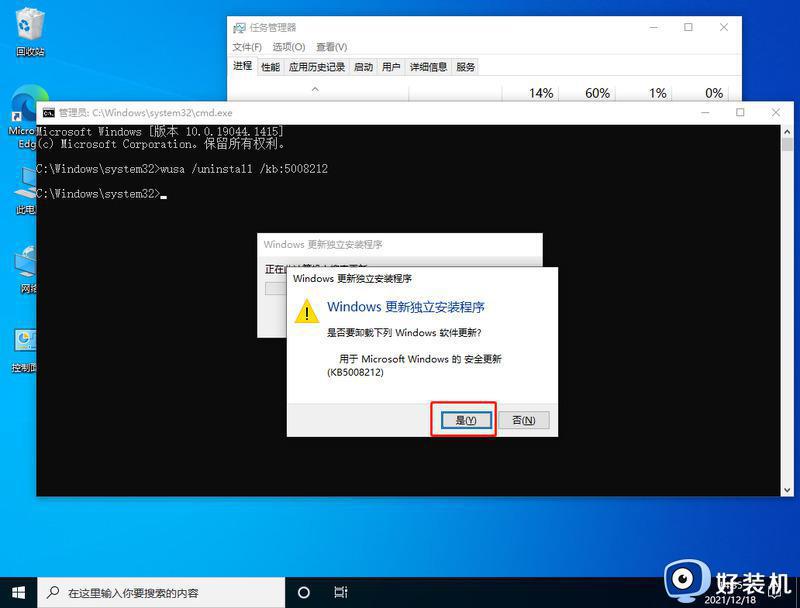
方法三、卸载资讯组件
1、还有可能是由于win10的资讯和兴趣功能,导致任务栏一直转圈。首先关闭无线网络和有线网络连接,让电脑处于断网状态。重启电脑,进入系统。断网后,系统任务栏设置等可以正常使用。
2、然后右键点击任务栏的空白处或资讯和兴趣上,选择关闭即可。
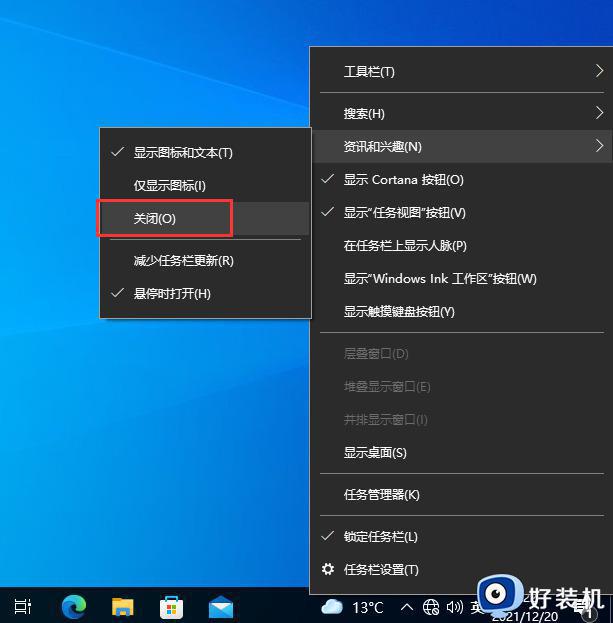
方法四、重启资源管理器
1、通过同时按下 Ctrl+Shift+Esc 键打开任务管理器,打开后若无进程页面,请点击详细信息,找到Windows资源管理器,右键点击选择重新启动(R)。
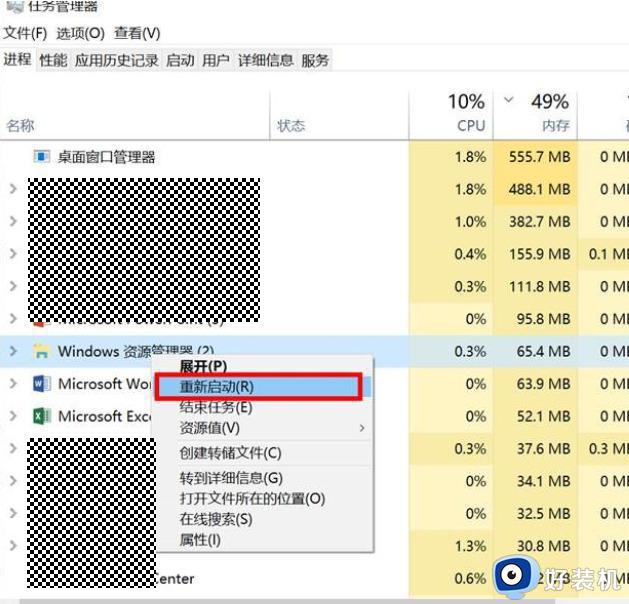
2、如果任务管理器里explorer已经不存在,则新建任务。
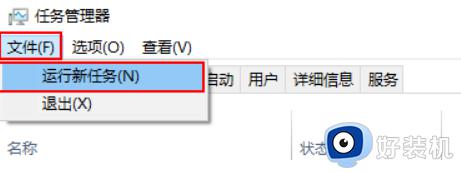
3、输入explorer打开管资源管理器。
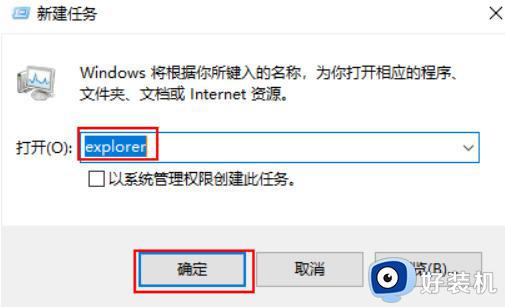
以上就是关于win10导航栏频繁卡死怎么修复的全部内容,还有不懂得用户就可以根据小编的方法来操作吧,希望能够帮助到大家。
win10导航栏频繁卡死怎么修复 win10导航栏总是卡死如何修复相关教程
- win10导航栏频繁卡死怎么办 win10底部任务栏无响应的解决方法
- win10下方任务栏总是卡死怎么办 win10下面的任务栏总是卡死如何修复
- windows10任务栏卡死如何修复 win10任务栏总是卡死怎么办
- win10快捷栏卡死怎么办 Win10任务栏卡住该如何修复
- windows10底下的菜单栏无响应如何修复 win10任务栏总是卡死怎么办
- windows10底下的菜单栏无响应怎么办 win10菜单栏总是卡死的修复教程
- win10点任务栏就卡死的解决方法 如何修复win10任务栏点击后卡死
- win10电脑任务栏卡死是什么原因 win10任务栏频繁卡死的解决教程
- win10如何解决任务栏卡死 win10任务栏卡死的修复方法
- win10任务栏频繁卡死怎么办 win10开始卡死的解决方法
- win10右下角天气怎么关 win10删除电脑右下角天气显示的方法
- win10怎样关闭管理员账户 win10关闭管理员账户的详细方法
- win10系统如何退出S模式 win10系统快速退出S模式的方法
- win10c盘故障转储如何解决 win10c盘故障转储的解决方法
- win10电脑连接不可用有红叉什么原因 win10电脑连接不可用有红叉原因和解决方法
- win10怎样修改磁贴颜色 win10修改磁贴颜色的方法教程
win10教程推荐
- 1 win10右下角天气怎么关 win10删除电脑右下角天气显示的方法
- 2 win10删除文件需要管理员权限怎么办 win10删掉文件需要管理员权限处理方法
- 3 彻底关闭win10病毒和威胁防护的步骤 win10如何关闭病毒和威胁防护
- 4 win10进入桌面后鼠标一直转圈怎么回事 win10进桌面一直转圈怎么解决
- 5 win10桌面快捷图标出现白纸怎么回事 win10桌面快捷方式图标变成白板如何处理
- 6 win10计算器打不开怎么办 如何解决win10系统无法打开计算器
- 7 win10共享文件夹怎么在另一个电脑查看 win10共享文件夹另外一台电脑如何找到
- 8 win10关闭每次打开应用的通知设置方法 如何关闭win10每次点开软件都提醒
- 9 win10实时保护关不掉怎么办 win10实时保护关闭不了如何解决
- 10 win10把硬盘识别成移动硬盘怎么办 win10硬盘变成可移动设备处理方法
