win10如何解决任务栏卡死 win10任务栏卡死的修复方法
更新时间:2023-01-28 11:40:00作者:mei
最近,一些用户反馈win10系统任务栏经常出现卡死现象,任务栏上面的程序都无法使用,带来很大影响,一般任务栏无响应的原因有很多,比如系统网络被禁用、更新错误、系统文件损坏、用户帐户文件损坏,想要快速解决此问题,一起往下看看修复方法。
具体方法如下:
1、首先进入“ 此电脑 ”,在地址栏中输入“ 控制面板 ”并回车进入。如图所示:
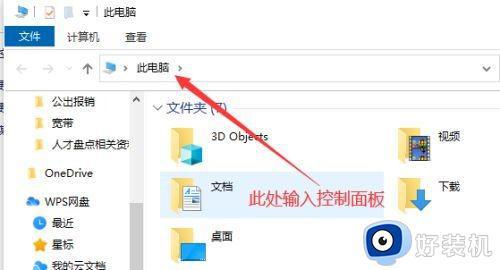
2、打开控制面板后,点击图示“ 查看网络状态和任务 ”如图所示:
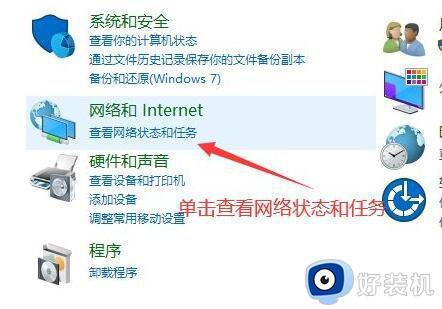
3、然后点击图示位置的连接打开。如图所示:
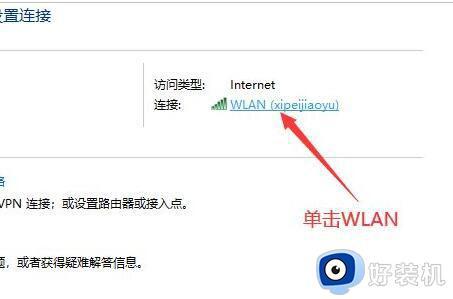
4、接着点击下方的“ 禁用 ”按钮来禁用网络。如图所示:
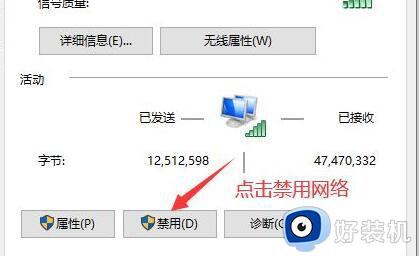
5、再右键底部任务栏,选择“ 资讯和兴趣 ”,点击“ 关闭 ”如图所示:
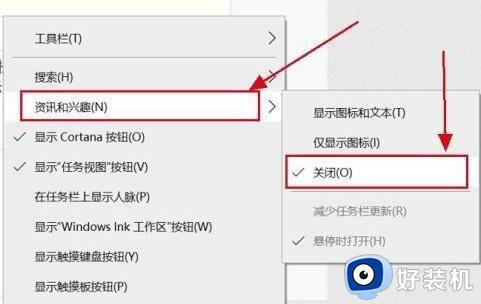
6、关闭后,回到之前的网络界面,点击左上角“ 更改适配器设置 ”如图所示:
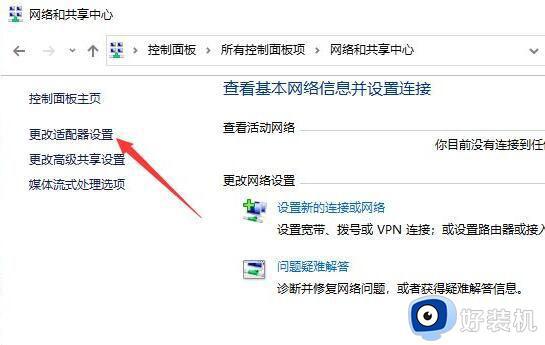
7、最后双击被你禁用的网络,启用它就可以解决任务栏卡死问题了。如图所示:
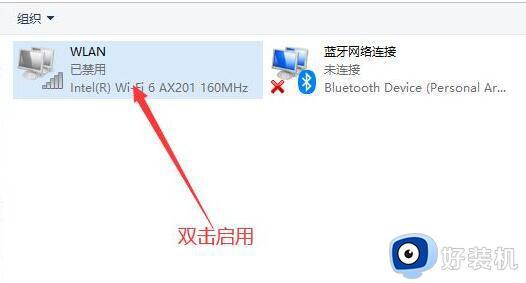
修复win10任务栏卡死的方法介绍到这里,简单设置之后,回到桌面任务栏就能点击使用。
win10如何解决任务栏卡死 win10任务栏卡死的修复方法相关教程
- windows10任务栏卡死如何修复 win10任务栏总是卡死怎么办
- win10下方任务栏总是卡死怎么办 win10下面的任务栏总是卡死如何修复
- win10导航栏频繁卡死怎么修复 win10导航栏总是卡死如何修复
- win10点任务栏就卡死的解决方法 如何修复win10任务栏点击后卡死
- win10快捷栏卡死怎么办 Win10任务栏卡住该如何修复
- win10任务栏卡死的解决方法 win10任务栏卡死怎么处理
- win10点任务栏就卡死怎么办 win10底部任务栏无响应的解决方法
- win10任务栏卡死怎么解决 win10任务栏卡死无响应如何解决
- win10底部任务栏卡死无响应怎么办 win10底部任务栏老是卡死无响应怎么解决
- windows10任务栏卡死怎么办 win10底部任务栏无响应的解决方法
- win10win键被锁了怎么回事 win10的win键被锁定如何解决
- win10隔离的文件在哪里恢复 win10隔离的文件怎么恢复
- win10卡住点鼠标有嘟嘟声怎么办?win10电脑鼠标点击发出嘟嘟的声音如何解决
- win10卡欢迎界面进不去桌面怎么回事 win10开机开欢迎进不去系统如何处理
- win10均衡器怎么调能达到最佳效果 win10均衡器调到最佳效果的方法
- win10局域网只看到少数电脑怎么回事 win10局域网只能看到部分电脑如何处理
win10教程推荐
- 1 win10win键被锁了怎么回事 win10的win键被锁定如何解决
- 2 win10卡住点鼠标有嘟嘟声怎么办?win10电脑鼠标点击发出嘟嘟的声音如何解决
- 3 win10插上外置光驱没反应怎么办 win10外置光驱没有反应处理方法
- 4 win10不能更新系统怎么办 win10电脑不能更新系统修复方法
- 5 win10不支持显卡驱动怎么办 win10显卡不能安装驱动安装处理方法
- 6 win10右下角天气怎么关 win10删除电脑右下角天气显示的方法
- 7 win10删除文件需要管理员权限怎么办 win10删掉文件需要管理员权限处理方法
- 8 彻底关闭win10病毒和威胁防护的步骤 win10如何关闭病毒和威胁防护
- 9 win10进入桌面后鼠标一直转圈怎么回事 win10进桌面一直转圈怎么解决
- 10 win10桌面快捷图标出现白纸怎么回事 win10桌面快捷方式图标变成白板如何处理
