win10点任务栏就卡死怎么办 win10底部任务栏无响应的解决方法
我们在使用win10电脑的时候发现电脑的任务栏一点击就会出现卡死的情况,非常影响正常使用,有些用户就想要在win10电脑中解决任务栏卡死的问题,但是不知道win10底部任务栏无响应的解决方法,今天小编就给大家带来win10点任务栏就卡死怎么办,操作很简单,大家跟着我的方法来操作吧。
推荐下载:win10 64位专业版
方法如下:
方法一、卸载补丁
1.出现这个原因可能是某个windows10系统补丁更新,导致的问题。打开桌面的控制面板,点击卸载程序。
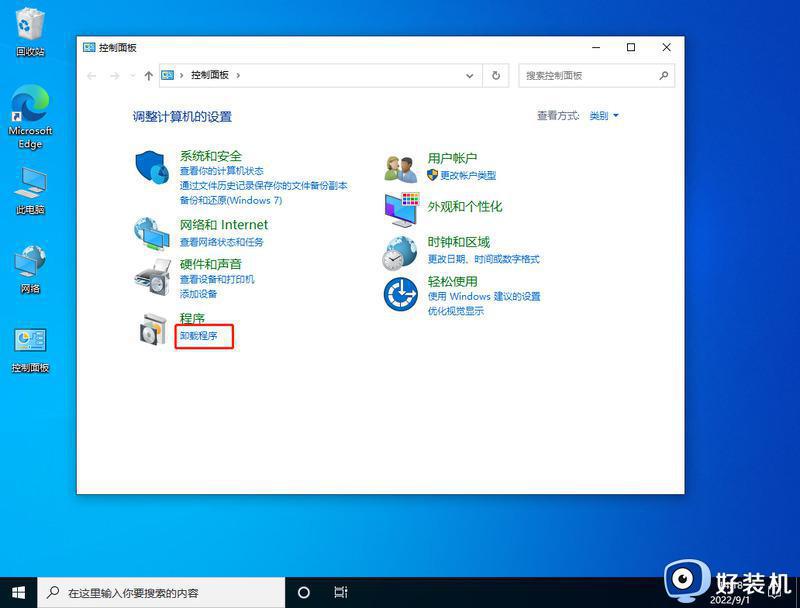
2.进入后,在左侧点击查看已安装的更新。
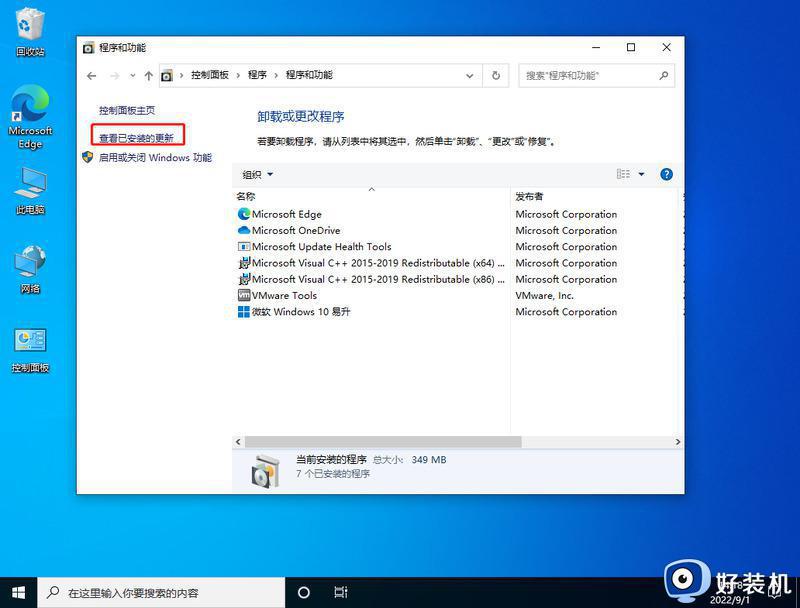
3.然后找到对应的KB5008212补丁,鼠标右键点击卸载即可。
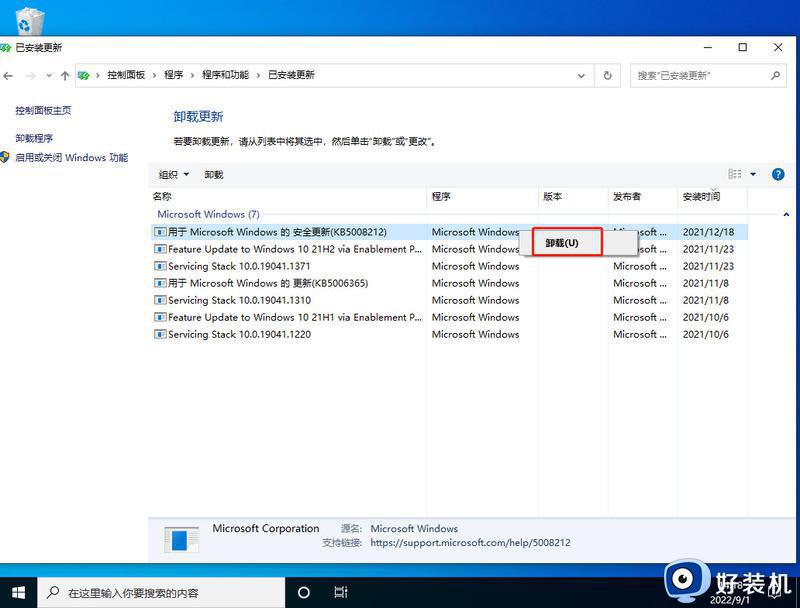
方法二、
1.还是通过卸载补丁,使用键盘按住Ctrl+shift+esc打开任务管理器。在右上角点击文件,运行新任务。
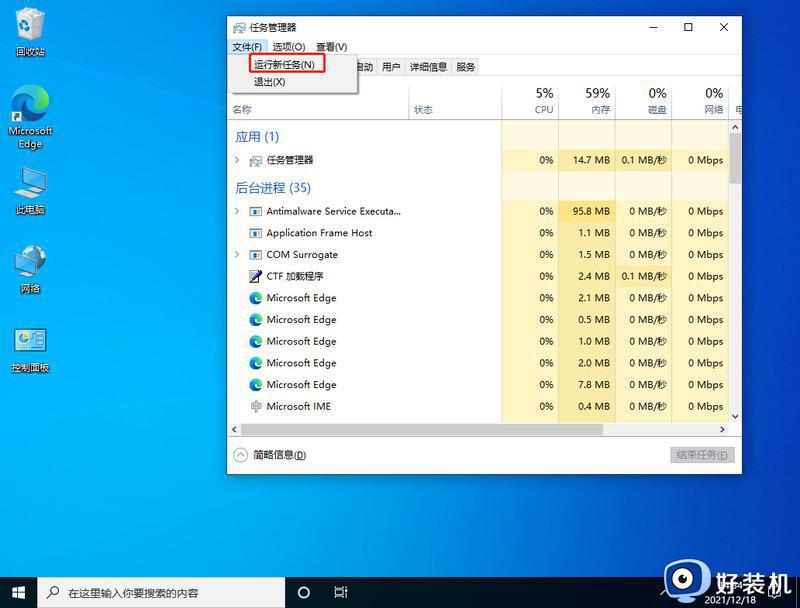
2.输入cmd,并且勾选以系统管理权限创建此任务。
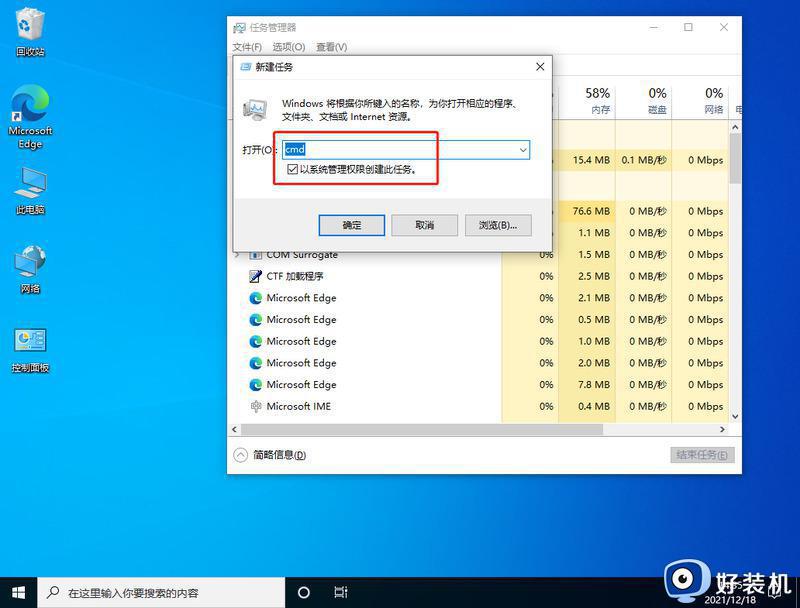
3.进入后,输入wusa /uninstall /kb:500821。在弹出的窗口选择是,等待卸载完成重启即可。
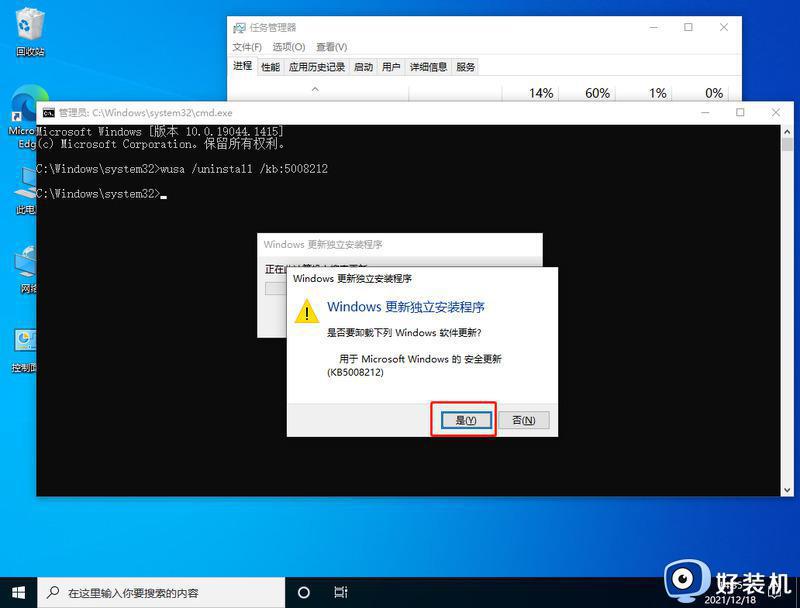
方法三、卸载资讯组件
1.还有可能是由于win10的资讯和兴趣功能,导致任务栏一直转圈。首先关闭无线网络和有线网络连接,让电脑处于断网状态。重启电脑,进入系统。断网后,系统任务栏设置等可以正常使用。
2.然后右键点击任务栏的空白处或资讯和兴趣上,选择关闭即可。
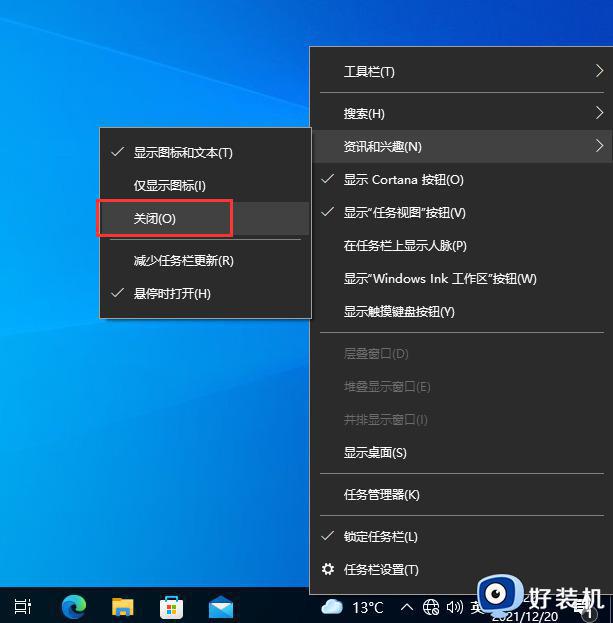
方法四、重启资源管理器
1. 通过同时按下 Ctrl+Shift+Esc 键打开任务管理器,打开后若无进程页面。请点击详细信息,找到Windows资源管理器,右键点击选择重新启动(R)。
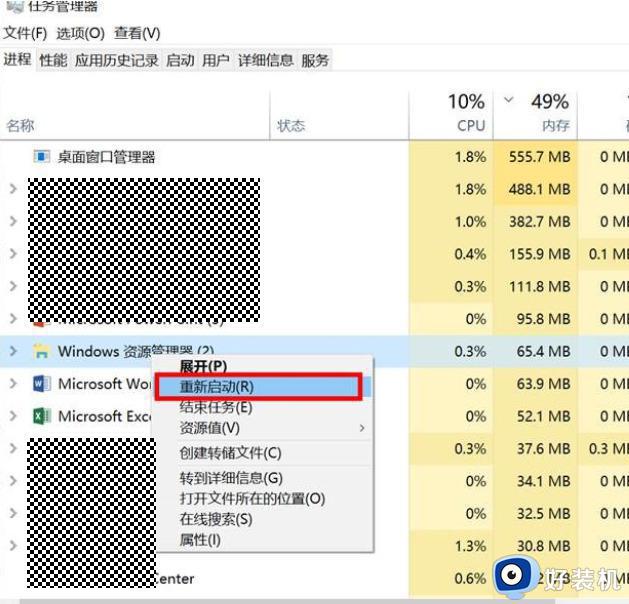
2. 如果任务管理器里explorer已经不存在,则新建任务。
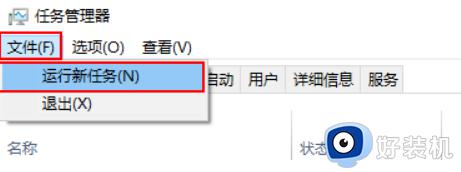
3.输入explorer打开管资源管理器。
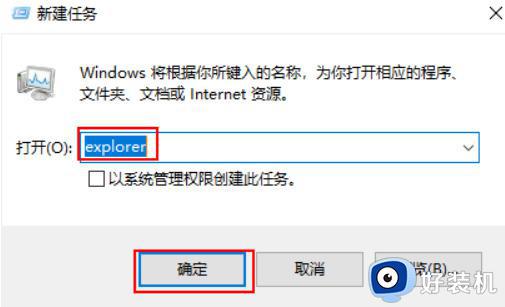
方法五、排查第三方应用软件
1. 如有安装鲁大师、小鸟壁纸、迅读PDF、手机模拟大师,请卸载相关软件(迅读PDF建议直接卸载。安装使用其他同类软件,如Adobe Acrobat)或升级至当前官网最新版本,避免故障再次出现。
2. 如果安装有WPS,建议卸载WPS,可以使用计算机自带office工作办公。
3. 如有安装两个及以上安全软件或杀毒软件,建议卸载相关软件,只保留一个软件。
4. 如卸载以上软件后任务栏或桌面仍然卡死,可以长按电源键10秒强制关闭计算机,再按电源键正常开机,可解决任务栏卡死问题。
5. 确认是否有安装以下列表中的应用:AdobePhotoshop CS6(版本号:13.0.0.0),将此应用卸载后重启系统即可。若您想继续使用此软件,可选择其他替代版本安装使用。
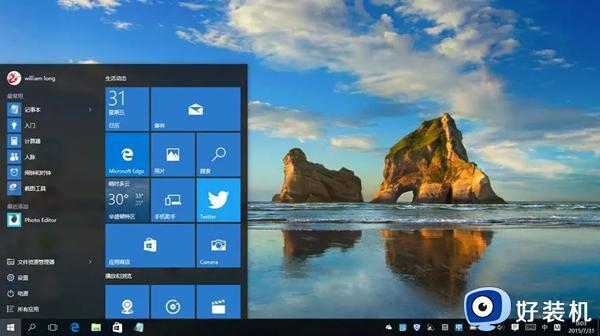
以上就是win10点任务栏就卡死怎么办的全部内容,如果有遇到这种情况,那么你就可以根据小编的操作来进行解决,非常的简单快速,一步到位。
win10点任务栏就卡死怎么办 win10底部任务栏无响应的解决方法相关教程
- win10底部任务栏卡死无响应怎么办 win10底部任务栏老是卡死无响应怎么解决
- win10导航栏频繁卡死怎么办 win10底部任务栏无响应的解决方法
- windows10任务栏卡死怎么办 win10底部任务栏无响应的解决方法
- win10电脑任务栏假死状态点击无反应问题怎么办 win10底部任务栏无响应如何解决
- win10底部任务栏假死怎么办 win10底部状态栏卡死如何解决
- win10任务栏卡死怎么解决 win10任务栏卡死无响应如何解决
- win10点击任务栏就卡住怎么办 win10一点击任务栏就假死的解决教程
- windows10底下的菜单栏无响应如何修复 win10任务栏总是卡死怎么办
- windows10底部任务栏没反应的解决教程 win10底部任务栏无响应是什么原因
- win10启动后任务栏无反应怎么办 win10开机任务栏无响应怎么解决
- win10管理员名称改不了怎么回事 win10管理员账户名无法更改如何处理
- 本地用户和组不能用于这一版本win10怎么办 本地用户和组不适用于此版本win10如何处理
- win10不显示安全中心图标怎么办 win10安全中心不在任务栏显示如何处理
- win10设置开机启动项的步骤 win10系统如何设置开机启动项
- win10设置分辨率在哪里调整 win10电脑显示器分辨率怎么调最清晰
- win10怎么打开已禁用输入法图标 win10打开已禁用输入法图标的方法
win10教程推荐
- 1 win10不能更新系统怎么办 win10电脑不能更新系统修复方法
- 2 win10不支持显卡驱动怎么办 win10显卡不能安装驱动安装处理方法
- 3 win10右下角天气怎么关 win10删除电脑右下角天气显示的方法
- 4 win10删除文件需要管理员权限怎么办 win10删掉文件需要管理员权限处理方法
- 5 彻底关闭win10病毒和威胁防护的步骤 win10如何关闭病毒和威胁防护
- 6 win10进入桌面后鼠标一直转圈怎么回事 win10进桌面一直转圈怎么解决
- 7 win10桌面快捷图标出现白纸怎么回事 win10桌面快捷方式图标变成白板如何处理
- 8 win10计算器打不开怎么办 如何解决win10系统无法打开计算器
- 9 win10共享文件夹怎么在另一个电脑查看 win10共享文件夹另外一台电脑如何找到
- 10 win10关闭每次打开应用的通知设置方法 如何关闭win10每次点开软件都提醒
