win10下方任务栏总是卡死怎么办 win10下面的任务栏总是卡死如何修复
在电脑正下方有一个任务栏,我们打开的程序都会在上面显示,可以方便我们进行切换程序窗口,然而近日有不少win10 ghost 纯净版系统用户却遇到了下方任务栏总是卡死的情况,导致无法正常使用,该怎么办呢,今天就由笔者给大家讲解一下win10下面的任务栏总是卡死的详细修复方法。
方法一:
1、任务栏右键菜单中的“资讯与兴趣”被确定是引起卡顿问题的原因之一。我们只需要点击左下角的“开始”按钮,输入“编辑组策略”,然后按下回车键。如果出现弹窗,点击“是”来继续。
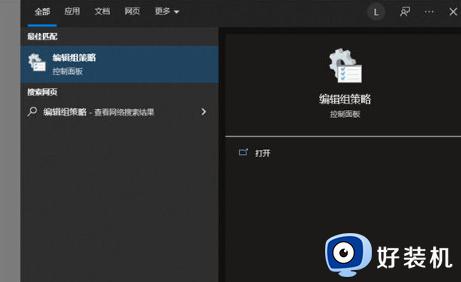
2、接着,依次展开“计算机配置-管理模板-Windows组件-资讯与兴趣”。
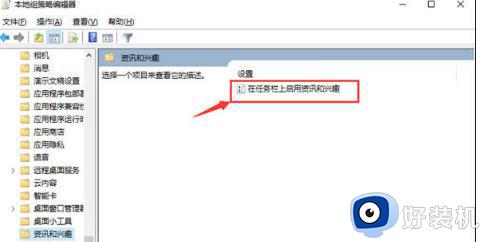
3、双击右侧的“在任务栏上启用资讯和兴趣”,在弹出的窗口中选择“已禁用”,最后点击“确定”即可解决问题。
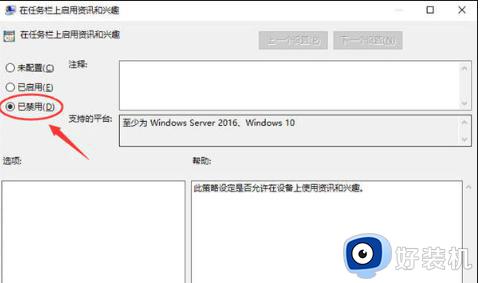
方法二:
1、最简单的解决方法是先重新启动电脑。同时按下【ctrl+shift+esc】键,打开任务管理器。接着,点击【文件】-【运行新任务】。选中【以系统管理权限创建此任务】,在弹出的框中输入“cmd”,然后点击“确定”。
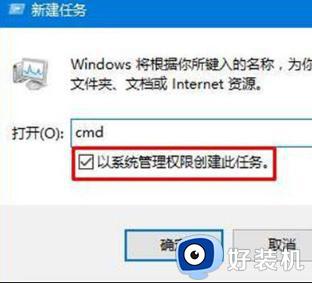
2、在CMD命令提示符中输入“shutdown-r-t5”(5秒后重启计算机),并按下回车键。等待电脑重启后,问题就会自行解决。
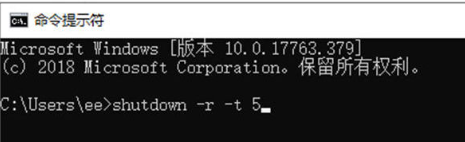
方法三:
通过键盘组合键“Ctrl+Alt+Del”打开“任务管理器”,切换到“进程”选项卡,选择“Windows资源管理器”进程,然后点击“重新启动”按钮。等待“Windows资源管理器”重新启动后,再尝试右键点击任务栏。
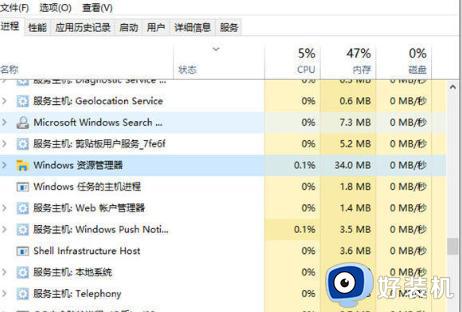
方法四:
1. 同时按下win+X键以显示隐藏菜单,然后点击“Windows Powershell(管理员)”选项。
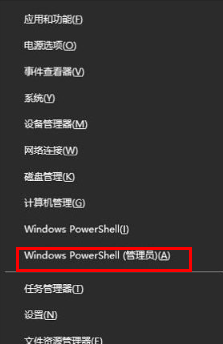
2. 接下来,输入并运行以下代码【Get-AppXPackage-AllUsers|Foreach{Add-AppxPackage-DisableDevelopmentMode-Register“$($_.InstallLocation)AppXManifest.xml”}】。
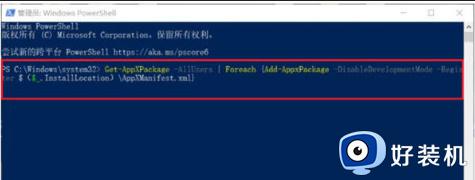
3. 请耐心等待“系统部署进程”完成操作,整个过程可能需要花费2至10分钟的时间。完成后,请再次检查任务栏是否可用。
方法五:
1.首先,打开“此电脑”并在地址栏中输入“控制面板”,然后按下回车键进入。
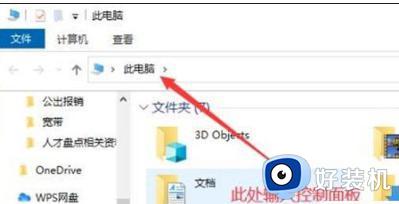
2.在控制面板中,点击“查看网络状态和任务”图标。
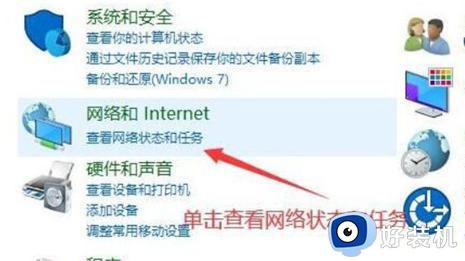
3.接下来,点击“连接”图标位置打开网络连接页面。
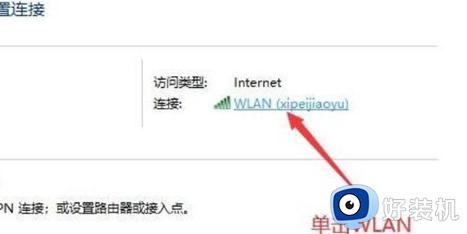
4.点击“禁用”按钮来禁用网络。
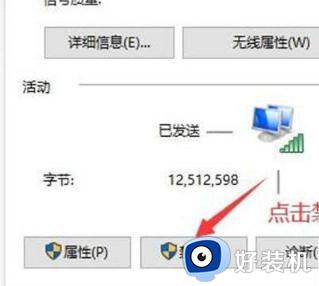
5.右键底部任务栏,选择“信息和兴趣”,然后点击“关闭”。
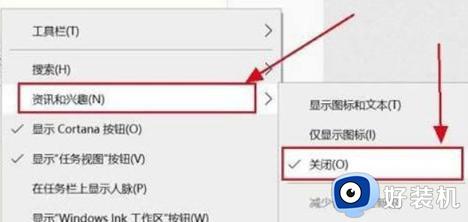
6.返回网络连接页面,点击左上角的“更改适配器设置”。
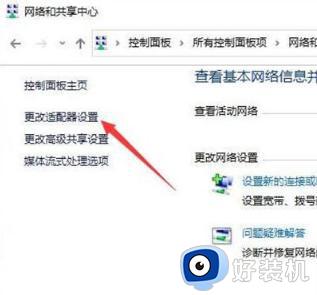
7.最后,双击已禁用的网络连接,然后启用它以解决任务栏卡死的问题。
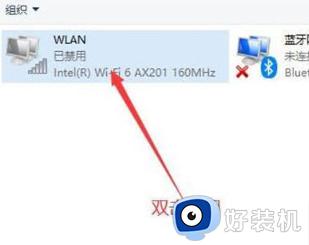
上述给大家介绍的就是win10下方任务栏总是卡死的详细解决方法,有遇到这样情况的小伙伴们可以尝试上述方法步骤来进行解决,希望对大家有所帮助。
win10下方任务栏总是卡死怎么办 win10下面的任务栏总是卡死如何修复相关教程
- windows10任务栏卡死如何修复 win10任务栏总是卡死怎么办
- win10导航栏频繁卡死怎么修复 win10导航栏总是卡死如何修复
- windows10底下的菜单栏无响应如何修复 win10任务栏总是卡死怎么办
- win10快捷栏卡死怎么办 Win10任务栏卡住该如何修复
- win10点任务栏就卡死的解决方法 如何修复win10任务栏点击后卡死
- win10如何解决任务栏卡死 win10任务栏卡死的修复方法
- windows10任务栏卡死怎么办 win10底部任务栏无响应的解决方法
- win10导航栏频繁卡死怎么办 win10底部任务栏无响应的解决方法
- win10一开机任务栏就卡住怎么办 win10开机后任务栏卡死无响应如何解决
- win10点任务栏就卡死怎么办 win10底部任务栏无响应的解决方法
- win10怎么打开已禁用输入法图标 win10打开已禁用输入法图标的方法
- win10系统无法移动DOLBY Access错误代码0x80073d0d如何处理
- 如何解决win10系统下重置失败问题 win10系统下重置失败的解决方法
- win10更新KB4532693后桌面清空的解决方法
- win10打开录音机闪退怎么办 win10录音机打开后闪退解决方法
- 电脑密码在哪里设置win10 win10设置开机密码的步骤
win10教程推荐
- 1 win10不能更新系统怎么办 win10电脑不能更新系统修复方法
- 2 win10不支持显卡驱动怎么办 win10显卡不能安装驱动安装处理方法
- 3 win10右下角天气怎么关 win10删除电脑右下角天气显示的方法
- 4 win10删除文件需要管理员权限怎么办 win10删掉文件需要管理员权限处理方法
- 5 彻底关闭win10病毒和威胁防护的步骤 win10如何关闭病毒和威胁防护
- 6 win10进入桌面后鼠标一直转圈怎么回事 win10进桌面一直转圈怎么解决
- 7 win10桌面快捷图标出现白纸怎么回事 win10桌面快捷方式图标变成白板如何处理
- 8 win10计算器打不开怎么办 如何解决win10系统无法打开计算器
- 9 win10共享文件夹怎么在另一个电脑查看 win10共享文件夹另外一台电脑如何找到
- 10 win10关闭每次打开应用的通知设置方法 如何关闭win10每次点开软件都提醒
