win10 怎么清理内存 win10电脑清理内存的步骤
大家都知道win10系统电脑在使用时间久了之后,都会有很多垃圾缓存,久而久之会占用清理内存影响电脑运行速度,所以为了电脑运行更加流畅,我们需要对电脑内存进行清理,要怎么操作呢,本文给大家讲解一下win10电脑清理内存的步骤,大家可以一起来学习一下。
推荐:win10纯净版64位镜像下载
具体步骤如下:
1、首先清理无用的垃圾文件和很多临时文件,点开右下角通知然后点击所有设置。
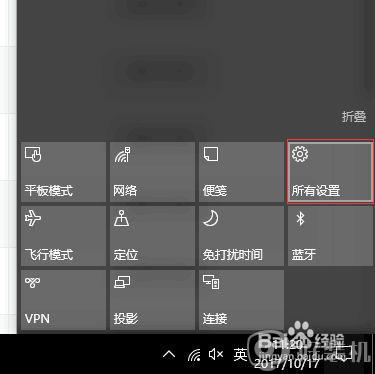
2、点击系统。
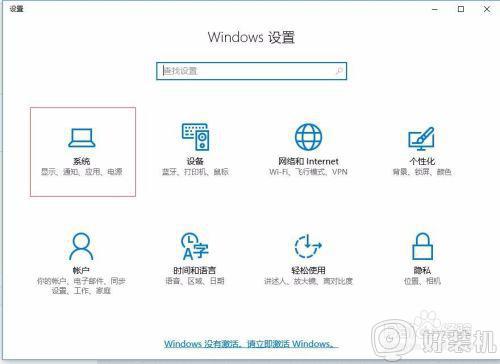
3、进入系统之后点击存储。
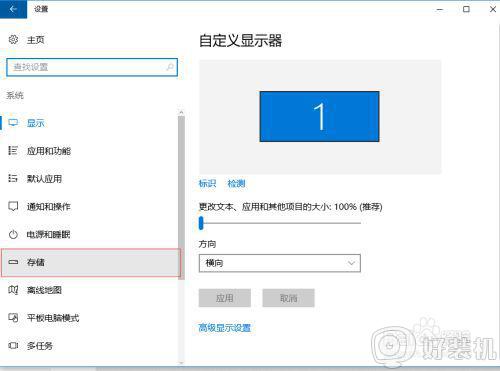
4、然后选择你要清理的磁盘。
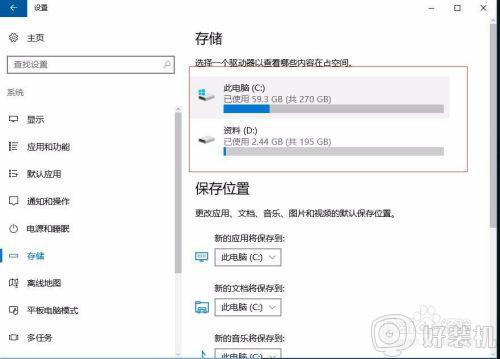
5、这里能看到该盘下面的所有文件,图片或者文档,可以点击进去自己选择不用的都删除了,现在我们下拉找到临时文件,点击进去。
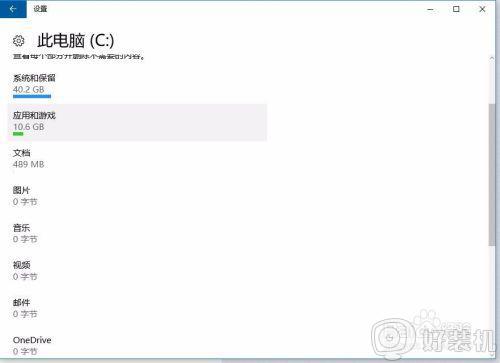
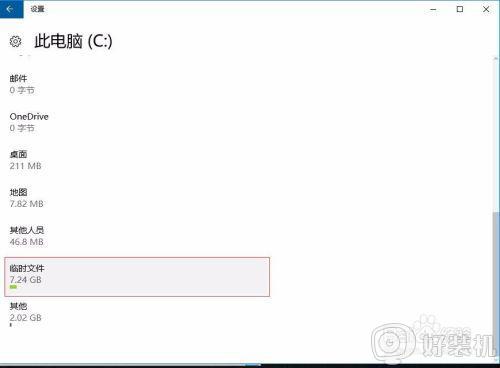
6、一般这都是一些安装包,临时缓存的文件之类的,这类文件都没什么用了,所以全部勾选删除。
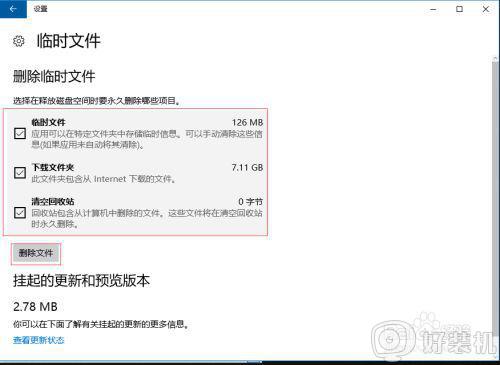
7、下面开始清理磁盘碎片垃圾,进入我的电脑,在要清理磁盘的磁盘上面右键选择属性。
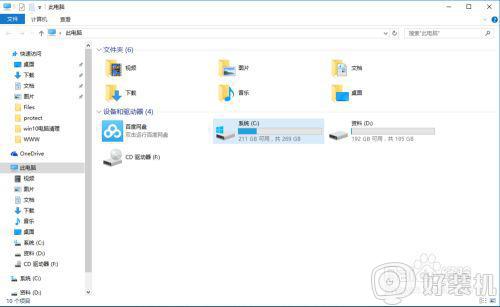
8、点击磁盘清理,然后等待电脑查找计算磁盘碎片垃圾。
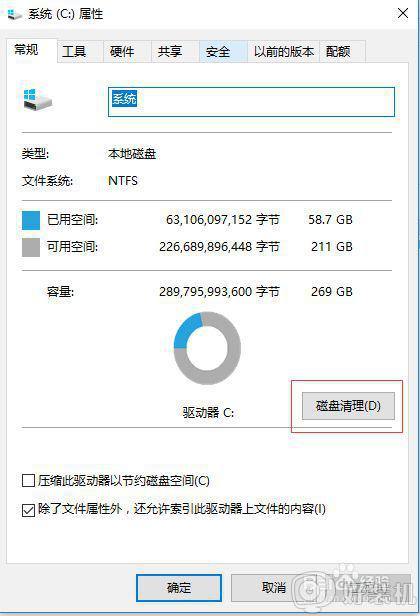
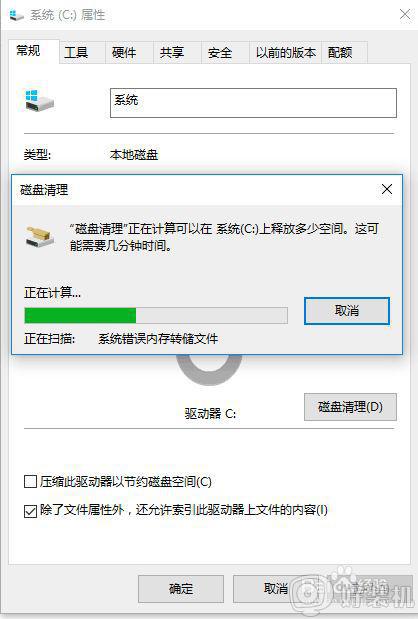
9、进来之后我们首先选择左下角清理系统文件,等待电脑查找计算,这里清理的都是系统的垃圾文件,能让系统运行更流畅,不会影响系统。
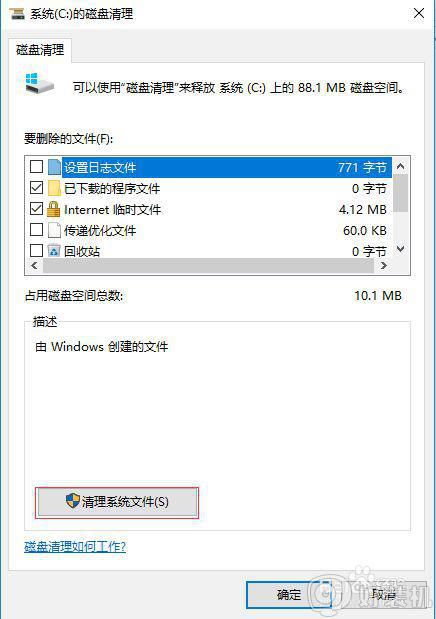
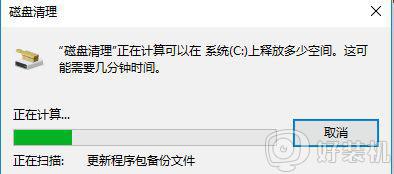
10、勾选上面框中的所有文件,点击确定删除这些垃圾文件,电脑磁盘垃圾清理完毕。
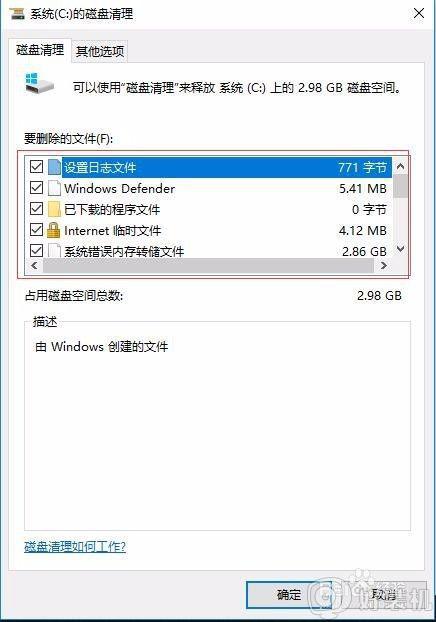
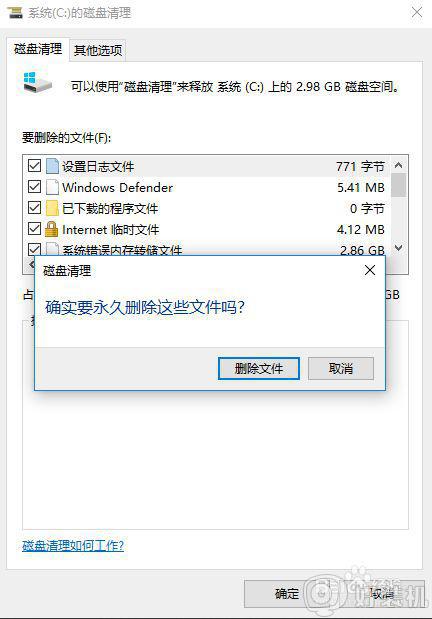
11、上面清理完了垃圾文件和磁盘垃圾,下面我们检查和优化一下磁盘,首先进去我的电脑,选择要优化的磁盘右键选择属性。
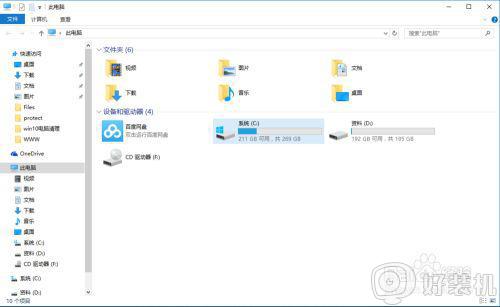
12、属性上面选择工具。
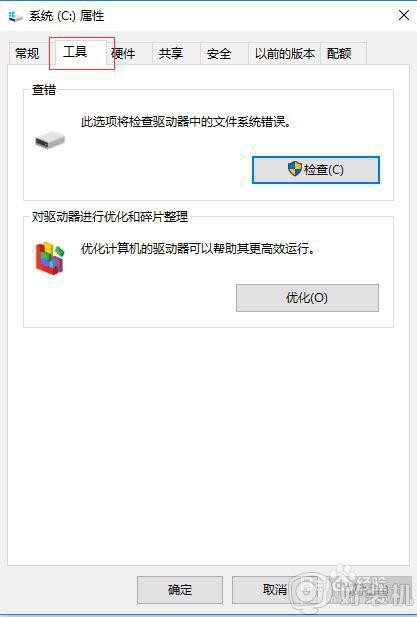
13、然后我们先检查一次是否有文件错误,选择扫描驱动器,然后等待扫描结果。
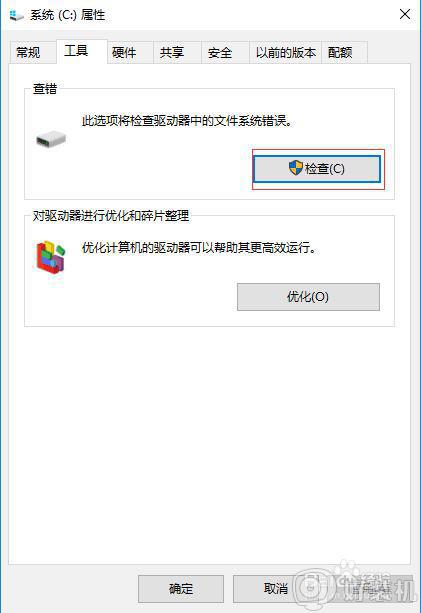
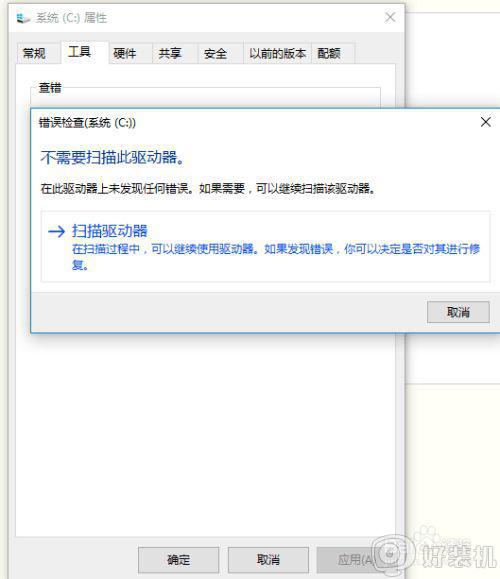
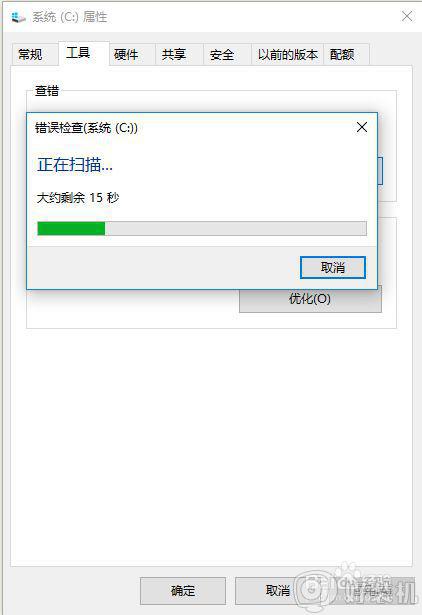
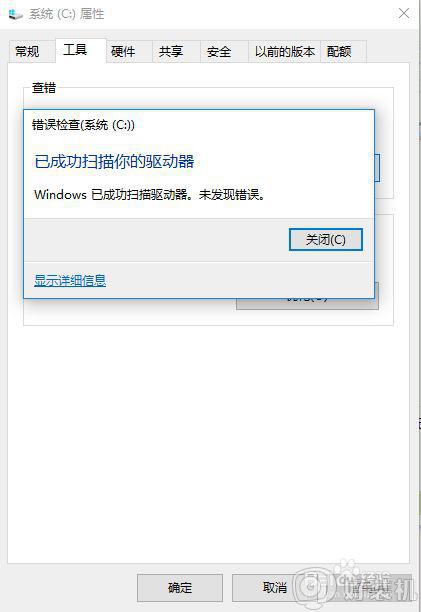
14、之后点击优化,选择需要优化的磁盘点击优化,最好所有的磁盘的都进行一次优化。
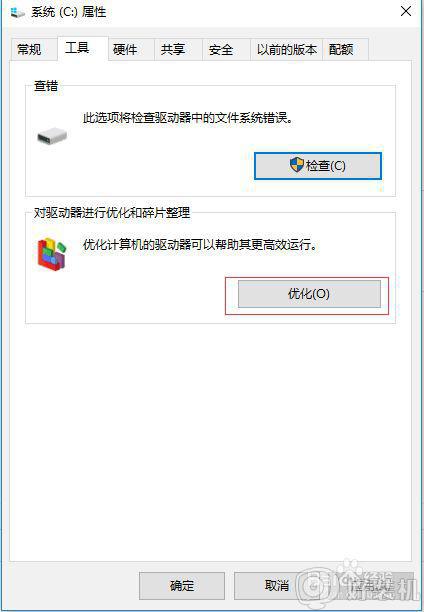
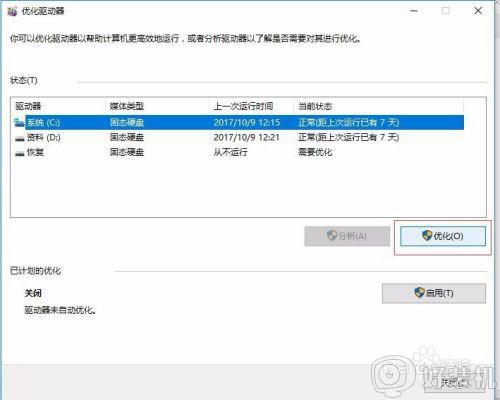
上面给大家讲解的便是win10系统清理内存的详细步骤,大家可以学习上面的方法来对电脑内存空间进行释放,相信可以加快电脑运行速度。
win10 怎么清理内存 win10电脑清理内存的步骤相关教程
- win10清理运行内存详细步骤 win10怎么清理运行内存占用
- win10c盘内存少怎么清理 win10系统c盘内存不足如何清理
- win10电脑清理缓存怎么操作 win10电脑清除缓存步骤
- windows10清理内存的操作教程 win10内存怎么清理
- win10怎么清理磁盘空间内存 如何清理win10电脑磁盘内存
- win10电脑内存占用大清理教程 win10怎么清理运行内存占用
- 清理w10电脑垃圾怎么清理 w10如何快速清理电脑垃圾
- Win10怎样清理uwp应用缓存 win10清理uwp应用缓存的步骤
- win10电脑清理c盘怎么清理 windows10清理C盘的步骤
- windows10虚拟内存清理怎么操作 win10清理虚拟内存垃圾的教程
- win10怎么打开已禁用输入法图标 win10打开已禁用输入法图标的方法
- win10系统无法移动DOLBY Access错误代码0x80073d0d如何处理
- 如何解决win10系统下重置失败问题 win10系统下重置失败的解决方法
- win10更新KB4532693后桌面清空的解决方法
- win10打开录音机闪退怎么办 win10录音机打开后闪退解决方法
- 电脑密码在哪里设置win10 win10设置开机密码的步骤
win10教程推荐
- 1 win10不能更新系统怎么办 win10电脑不能更新系统修复方法
- 2 win10不支持显卡驱动怎么办 win10显卡不能安装驱动安装处理方法
- 3 win10右下角天气怎么关 win10删除电脑右下角天气显示的方法
- 4 win10删除文件需要管理员权限怎么办 win10删掉文件需要管理员权限处理方法
- 5 彻底关闭win10病毒和威胁防护的步骤 win10如何关闭病毒和威胁防护
- 6 win10进入桌面后鼠标一直转圈怎么回事 win10进桌面一直转圈怎么解决
- 7 win10桌面快捷图标出现白纸怎么回事 win10桌面快捷方式图标变成白板如何处理
- 8 win10计算器打不开怎么办 如何解决win10系统无法打开计算器
- 9 win10共享文件夹怎么在另一个电脑查看 win10共享文件夹另外一台电脑如何找到
- 10 win10关闭每次打开应用的通知设置方法 如何关闭win10每次点开软件都提醒
