win10电脑清理c盘怎么清理 windows10清理C盘的步骤
更新时间:2024-01-16 10:38:30作者:huige
C盘是电脑中很重要的系统盘,随着时间使用久了,就会产生很多垃圾缓存,不及时清理的话就会引起内存空间不足然后影响电脑运行速度,但是很多win10系统用户并不知道电脑清理C盘怎么清理吧,别担心,接下来就由笔者给大家详细介绍一下windows10清理C盘的步骤。
方法如下:
1、手动查找删除打开我的电脑,找到我的电脑C盘。查看可用空间。
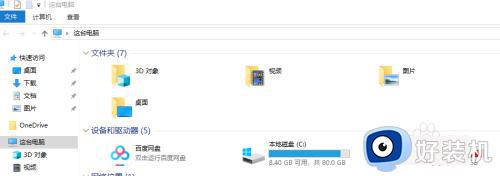
2、打开文件夹的隐藏选项,显示文件夹。C盘里面文件夹,不常用的,如下载的文件可以删除。
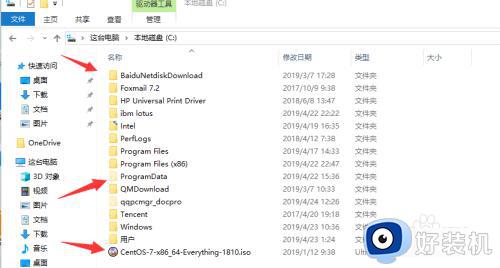
3、查看文件夹大小若文件夹比较多,可以使用Folder size文件夹查看器。看看是哪个文件夹比较大,把不要的文件删除。
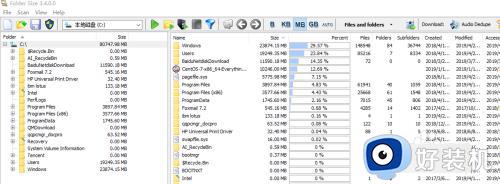
4、系统清理垃圾其实系统的垃圾文件,windows本身就给了一个清理的功能查看C盘属性。点击垃圾清理。
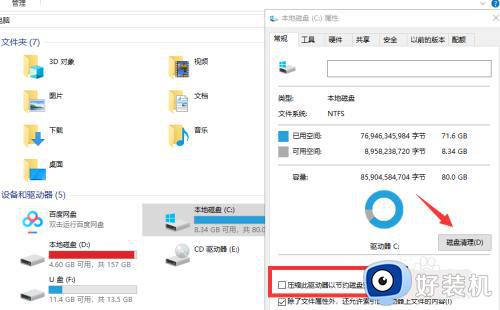
5、进入系统垃圾清理菜单,点击选择需要删除的垃圾文件。
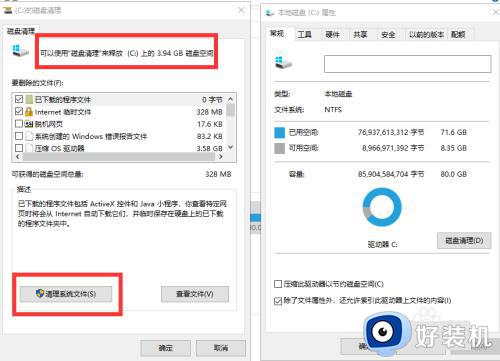
6、可以释放系统的垃圾文件,安全可靠。
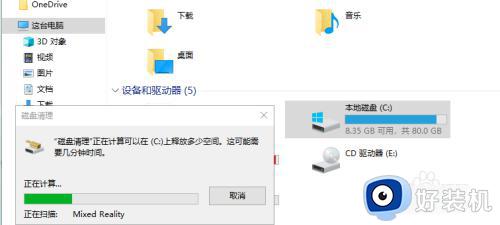
7、其他清理工具此外还其他清理工具,技术比较过硬可以用专业的清理工具,如DIsm+ 10.1.4 微软清理工具。还能清理注册表等多余的配置。
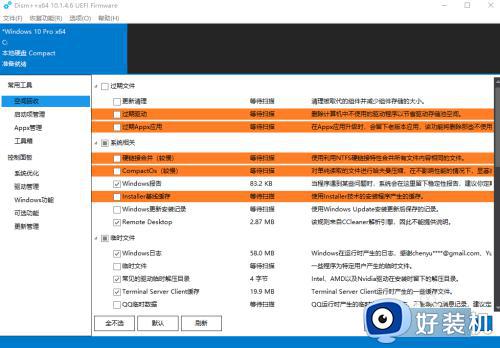
8、金山清理专家此外还有很多安全类工具,如金山毒霸提供的金山清理专家。点击扫一扫垃圾文件。
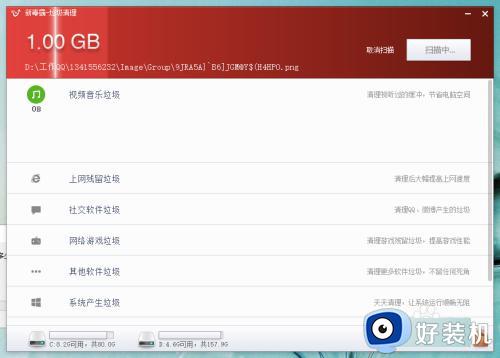
9、一键式清理系统垃圾文件,可以自定义选择清理指定程序的文件。
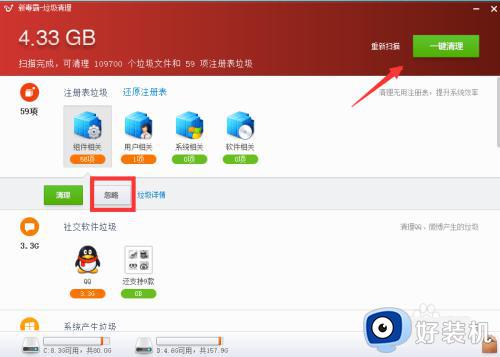
以上就是win10电脑清理c盘的详细内容,有需要的用户们可以参考上面的方法步骤来进行清理,希望可以帮助到大家。
win10电脑清理c盘怎么清理 windows10清理C盘的步骤相关教程
- windows10怎么清理c盘垃圾 win10系统如何清理c盘垃圾
- windows10的c盘满了怎么清理 windows10电脑c盘满了清理技巧
- win10c盘内存少怎么清理 win10系统c盘内存不足如何清理
- win10电脑如何清理c盘垃圾 电脑win10怎么清理c盘空间
- win10电脑c盘怎么清理 win10电脑c盘清理缓存方法
- win10 c盘变红了如何清理 win10电脑c盘变红满了怎么清理
- win10c盘空间不足怎么清理 wn10C盘内存不足的清理步骤
- win10电脑c盘空间不足如何清理空间 win10电脑C盘满了怎么清理
- windows10怎么清理c盘垃圾 如何清理win10c盘空间
- win10的c盘怎么清理到最干净 win10电脑磁盘清理到最干净的步骤
- 如何解决win10鼠标左右键相反问题 win10鼠标左右键相反的恢复方法
- 如何给win10系统文件加密 win10系统文件加密的设置方法
- Win10在哪关闭定位服务 Win10快速关闭定位服务的方法
- win10蓝牙驱动怎么下载 如何在win10系统中下载安装蓝牙驱动
- win10开机登录界面加载很久怎么回事?win10登录界面转圈很久的解决方法
- win10开机弹出性能选项如何解决 win10电脑开机出现性能选项怎么办
win10教程推荐
- 1 win10开机不自动连wifi怎么办 win10开机不会自动连接wifi的解决教程
- 2 win10电脑鼠标卡顿1秒又正常怎么办 win10鼠标间歇性卡顿一两秒修复方法
- 3 win10安装软件弹出提示怎么关 win10安装软件弹出的那个对话框如何关掉
- 4 win10一键休眠快捷键是什么 win10电脑怎么一键按休眠模式
- 5 win10防火墙需要使用新应用以打开如何解决
- 6 win10win键被锁了怎么回事 win10的win键被锁定如何解决
- 7 win10卡住点鼠标有嘟嘟声怎么办?win10电脑鼠标点击发出嘟嘟的声音如何解决
- 8 win10插上外置光驱没反应怎么办 win10外置光驱没有反应处理方法
- 9 win10不能更新系统怎么办 win10电脑不能更新系统修复方法
- 10 win10不支持显卡驱动怎么办 win10显卡不能安装驱动安装处理方法
