win10清理运行内存详细步骤 win10怎么清理运行内存占用
更新时间:2023-06-02 09:56:13作者:xinxin
每次在win10电脑上打开某个程序操作的时候,电脑的运行内存往往会因为打开的程序而出现占用的情况,而当win10系统的运行内存出现占用过高时,也会导致系统运行出现卡顿的问题,对此win10怎么清理运行内存占用呢?接下来小编就带来win10清理运行内存详细步骤。
推荐下载:win10极限精简版
具体方法:
1.首先我们打开桌面上的“此电脑”,在页面中,右键选择c盘中的“属性”。
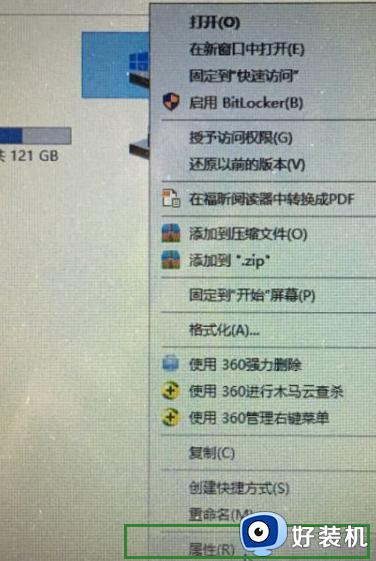
2.进入属性页面后,我们点击下方的“磁盘清理”选项。
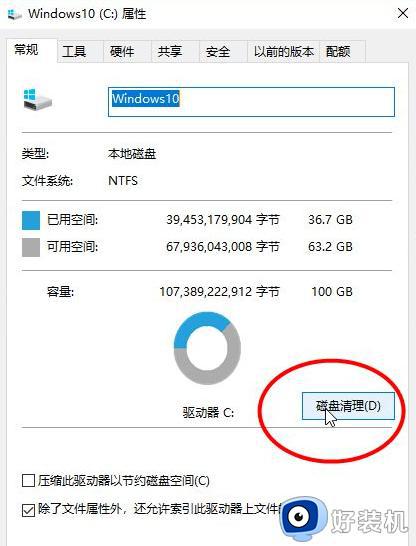
3.接着会开始扫描c盘中的垃圾文件,耐心等待一小会就好啦。
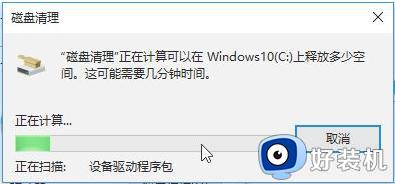
4.清理完成后,会弹出磁盘垃圾文件,我们勾选全部清理即可。
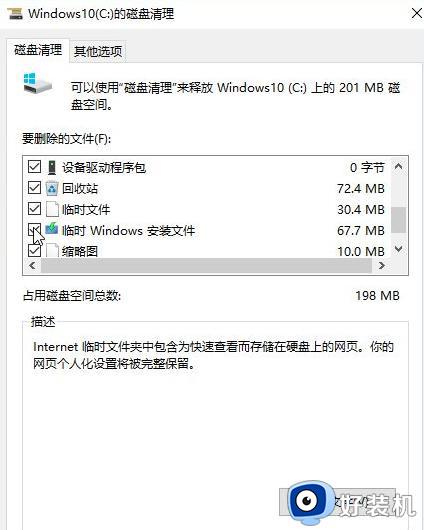
5.勾选完成后,会弹出窗口确认是否删除。我们点击“删除文件”即可,注意将重要文件的勾选取消。
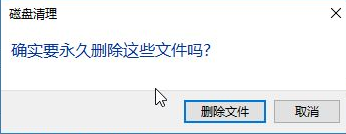
6.我们耐心等待十几秒删除电脑的垃圾文件即可,释放运行内存。
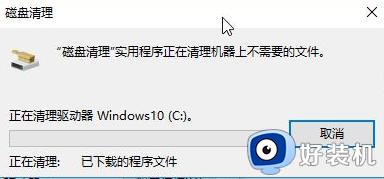
以上就是小编给大家讲解的win10清理运行内存详细步骤了,如果有不了解的用户就可以按照小编的方法来进行操作了,相信是可以帮助到一些新用户的。
win10清理运行内存详细步骤 win10怎么清理运行内存占用相关教程
- win10c盘内存少怎么清理 win10系统c盘内存不足如何清理
- win10电脑内存占用大清理教程 win10怎么清理运行内存占用
- win10 怎么清理内存 win10电脑清理内存的步骤
- win10电脑清理缓存怎么操作 win10电脑清除缓存步骤
- 清理w10电脑垃圾怎么清理 w10如何快速清理电脑垃圾
- Win10怎样清理uwp应用缓存 win10清理uwp应用缓存的步骤
- win10电脑怎么清理c盘空间_win10怎样清理电脑c盘内存
- win10 释放内存的方法 win10如何释放内存
- windows10虚拟内存清理怎么操作 win10清理虚拟内存垃圾的教程
- win10电脑清理c盘怎么清理 windows10清理C盘的步骤
- win10开机进入pe模式的方法 win10怎么开机进入pe系统
- win10开机进入bios不进系统怎么办 win10电脑一开机就进入bios模式如何处理
- win10开机记录查询方法 win10开机记录在哪里查看
- win10开机检测硬盘怎么关闭?win10开机检查磁盘怎么取消
- win10开机花屏横条纹怎么办 win10电脑显示器花屏横条纹闪如何解决
- win10插u盘在哪里找 win10系统插u盘怎么打开
win10教程推荐
- 1 win10开机检测硬盘怎么关闭?win10开机检查磁盘怎么取消
- 2 win10开机后一直闪屏刷新怎么回事?win10开机桌面无限刷新闪屏的修复方法
- 3 win10打开此电脑提示找不到应用程序怎么解决
- 4 win10开机不自动连wifi怎么办 win10开机不会自动连接wifi的解决教程
- 5 win10电脑鼠标卡顿1秒又正常怎么办 win10鼠标间歇性卡顿一两秒修复方法
- 6 win10安装软件弹出提示怎么关 win10安装软件弹出的那个对话框如何关掉
- 7 win10一键休眠快捷键是什么 win10电脑怎么一键按休眠模式
- 8 win10防火墙需要使用新应用以打开如何解决
- 9 win10win键被锁了怎么回事 win10的win键被锁定如何解决
- 10 win10卡住点鼠标有嘟嘟声怎么办?win10电脑鼠标点击发出嘟嘟的声音如何解决
