Win10怎样清理uwp应用缓存 win10清理uwp应用缓存的步骤
更新时间:2022-03-20 14:11:02作者:huige
uwp应用是可以在win10系统上运行的一类新的应用程序,差不多类似ios或android上的app,有些用户发现uwp应用缓存很大,占用系统内存,那么要怎样清理uwp应用缓存呢?下面以ghost win10纯净版系统为例,给大家讲解一下win10清理uwp应用缓存的步骤。
具体教程如下:
首先,点击Win10桌面右下角的统治中心,点击如图圈出的项,即所有设置。
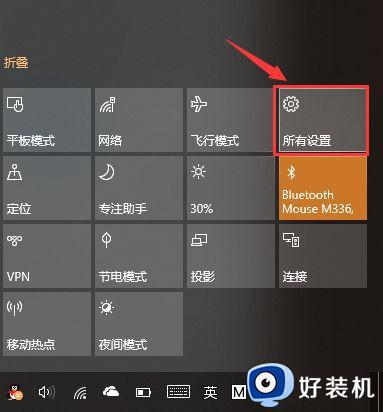 在Windows设置页面,点击应用。进入应用和功能栏目,然后点击排序依据按照大小排序。
在Windows设置页面,点击应用。进入应用和功能栏目,然后点击排序依据按照大小排序。
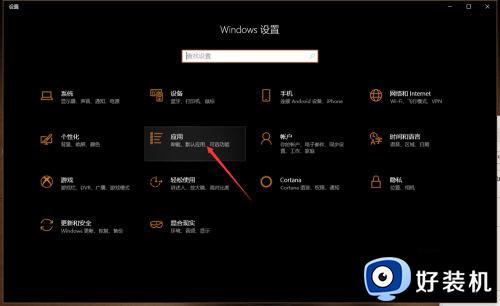
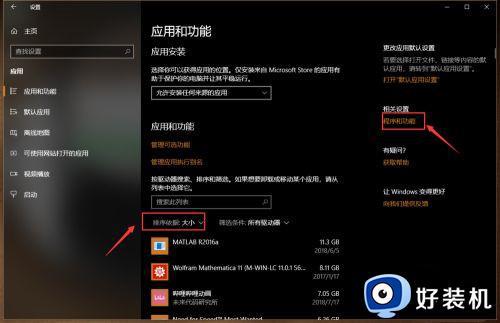 如果点击右侧程序和功能按钮,则进入传统的桌面程序的卸载更改面板。在这里是无法清理商店uwp应用的。
如果点击右侧程序和功能按钮,则进入传统的桌面程序的卸载更改面板。在这里是无法清理商店uwp应用的。
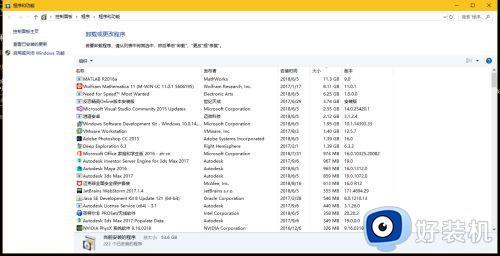 回到应用和功能,在下方找到一个占用存储较大的应用。点击展开,接着点击高级选项。
回到应用和功能,在下方找到一个占用存储较大的应用。点击展开,接着点击高级选项。
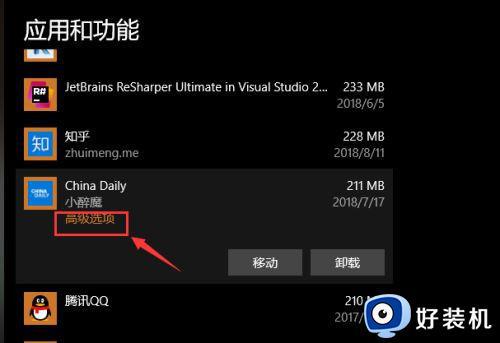 在高级选项,会列出该应用的程序占用空间和数据占用空间。下拉找到重置按钮,点击并稍等片刻,数据即被全部清理。
在高级选项,会列出该应用的程序占用空间和数据占用空间。下拉找到重置按钮,点击并稍等片刻,数据即被全部清理。
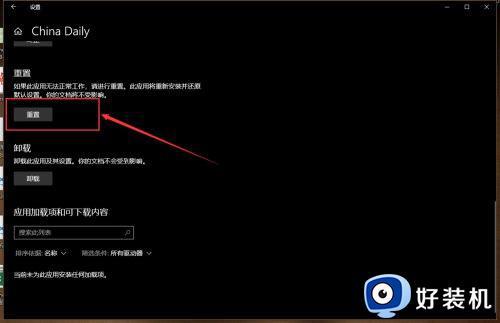 应用设置也可以用如图方法打开。在一个应用上右键,接着点击更多,然后点击应用设置。
应用设置也可以用如图方法打开。在一个应用上右键,接着点击更多,然后点击应用设置。
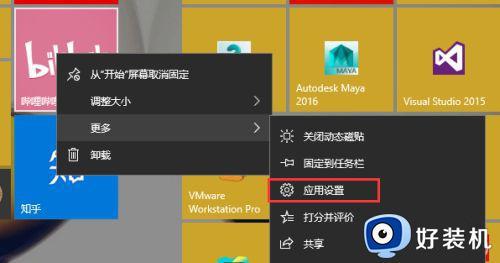
上述给大家讲解的就是Win10怎样清理uwp应用缓存的详细方法,有相同需要的用户们可以学习上面的方法来解决,希望帮助到大家。
Win10怎样清理uwp应用缓存 win10清理uwp应用缓存的步骤相关教程
- win10怎样清理应用商店缓存 win10系统清理应用商店缓存的教程
- win10电脑的应用商店缓存要如何清理 win10应用商店缓存垃圾的清理方法
- win10电脑清理缓存怎么操作 win10电脑清除缓存步骤
- win10系统电脑缓存怎么清理 win10系统电脑清理缓存的方法
- win10电脑怎么清除dns缓存 win10系统清除dns缓存的步骤
- Win10打开UWP应用程序闪退怎么办 Win10打开UWP应用程序闪退解决步骤
- win10 怎么清理内存 win10电脑清理内存的步骤
- 如何清除win10系统的缓存 win10系统清理缓存的方法
- win10cmd一键清除垃圾命令 win10清理电脑缓存cmd命令介绍
- win10清理刷新dns缓存的方法 win10怎么清理刷新dns缓存
- win10不显示安全中心图标怎么办 win10安全中心不在任务栏显示如何处理
- win10设置开机启动项的步骤 win10系统如何设置开机启动项
- win10设置分辨率在哪里调整 win10电脑显示器分辨率怎么调最清晰
- win10怎么打开已禁用输入法图标 win10打开已禁用输入法图标的方法
- win10系统无法移动DOLBY Access错误代码0x80073d0d如何处理
- 如何解决win10系统下重置失败问题 win10系统下重置失败的解决方法
win10教程推荐
- 1 win10不能更新系统怎么办 win10电脑不能更新系统修复方法
- 2 win10不支持显卡驱动怎么办 win10显卡不能安装驱动安装处理方法
- 3 win10右下角天气怎么关 win10删除电脑右下角天气显示的方法
- 4 win10删除文件需要管理员权限怎么办 win10删掉文件需要管理员权限处理方法
- 5 彻底关闭win10病毒和威胁防护的步骤 win10如何关闭病毒和威胁防护
- 6 win10进入桌面后鼠标一直转圈怎么回事 win10进桌面一直转圈怎么解决
- 7 win10桌面快捷图标出现白纸怎么回事 win10桌面快捷方式图标变成白板如何处理
- 8 win10计算器打不开怎么办 如何解决win10系统无法打开计算器
- 9 win10共享文件夹怎么在另一个电脑查看 win10共享文件夹另外一台电脑如何找到
- 10 win10关闭每次打开应用的通知设置方法 如何关闭win10每次点开软件都提醒
