win10电脑清理缓存怎么操作 win10电脑清除缓存步骤
我们在长时间使用win10系统的时候,由于没有定期对电脑进行内存清理,因此难免会有大量的缓存文件占用到电脑内存空间,导致win10系统运行时出现卡顿的现象,严重影响到用户的操作体验,对此win10电脑清理缓存怎么操作呢?下面小编就给大家分享一篇win10电脑清除缓存步骤,以供大家参考。
推荐下载:系统之家win10专业版
具体方法:
清理临时文件
1、点击开始菜单,点击设置
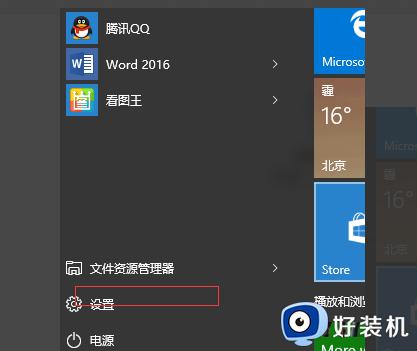
2、进入设置页面,点击系统
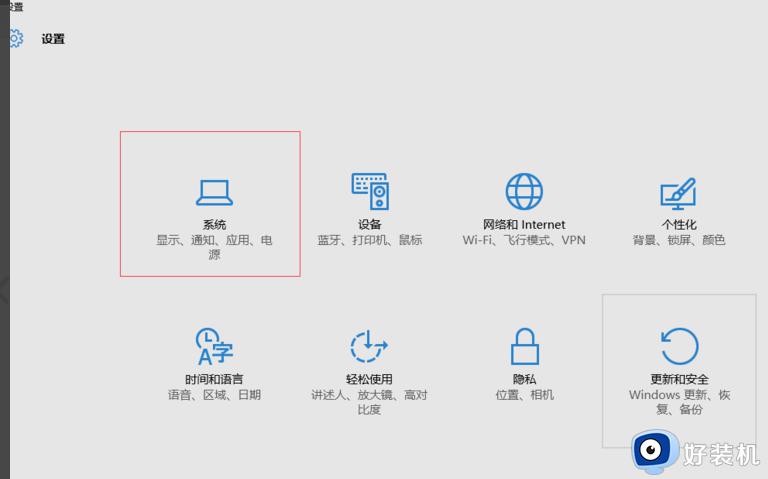
3、进入系统设置,点击左侧的存储,再单击右侧的c盘,
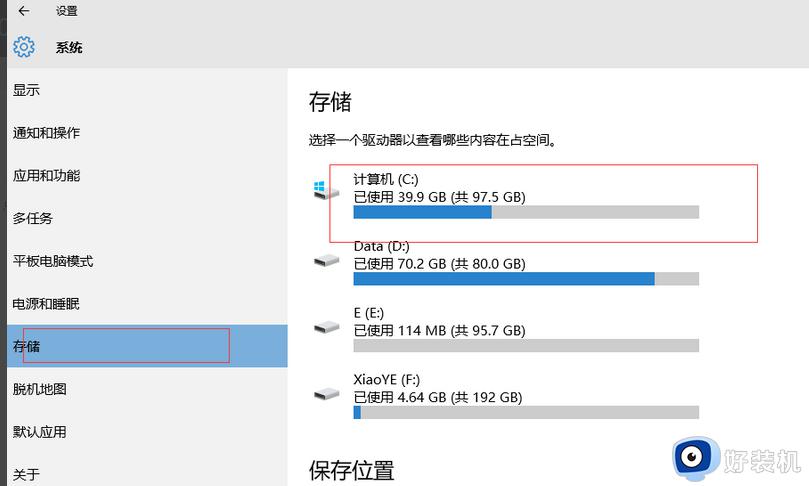
4、进入c盘存储设置,下拉看到临时文件,点击临时文件
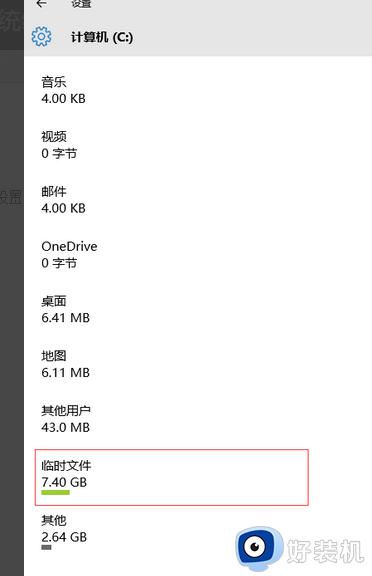
5、点击删除临时文件,就可以了。
清理缓存
1、右击桌面空白处,选择“文本文档”
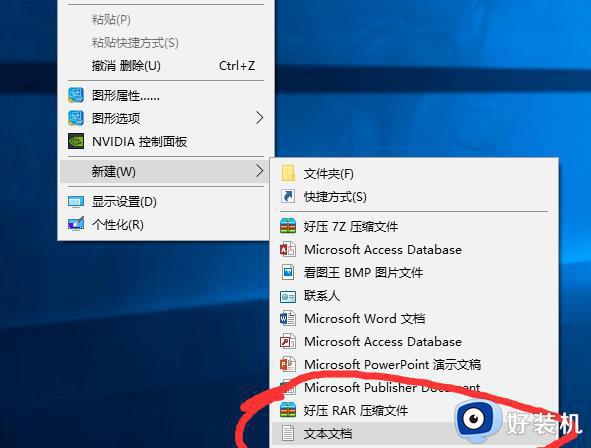
2、打开文本文档

3、复制代码
@echo off
pause
echo 正在清理系统垃圾文件,请稍等。
del /f /s /q %systemdrive%*.tmp
del /f /s /q %systemdrive%*._mp
del /f /s /q %systemdrive%*.log
del /f /s /q %systemdrive%*.gid
del /f /s /q %systemdrive%*.chk
del /f /s /q %systemdrive%*.old
del /f /s /q %systemdrive% ecycled*.*
del /f /s /q %windir%*.bak
del /f /s /q %windir%prefetch*.*
rd /s /q %windir% emp & md %windir% emp
del /f /q %userprofile%cookies*.*
del /f /q %userprofile% ecent*.*
del /f /s /q “%userprofile%Local SettingsTemporary Internet Files*.*”
del /f /s /q “%userprofile%Local SettingsTemp*.*”
del /f /s /q “%userprofile% ecent*.*”
echo 清理系统垃圾完成!
echo. & pause
4、黏贴至文本文档
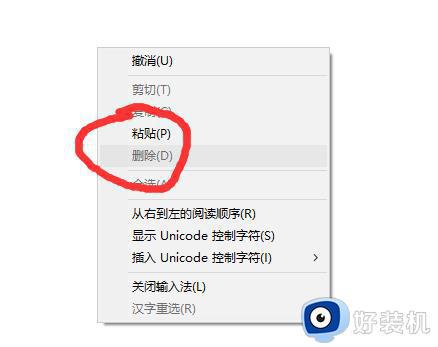
5、点击“另存为”
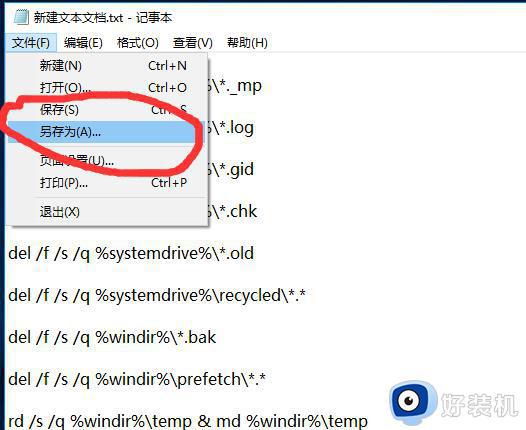
6、更改文件名为 系统垃圾清理.bat
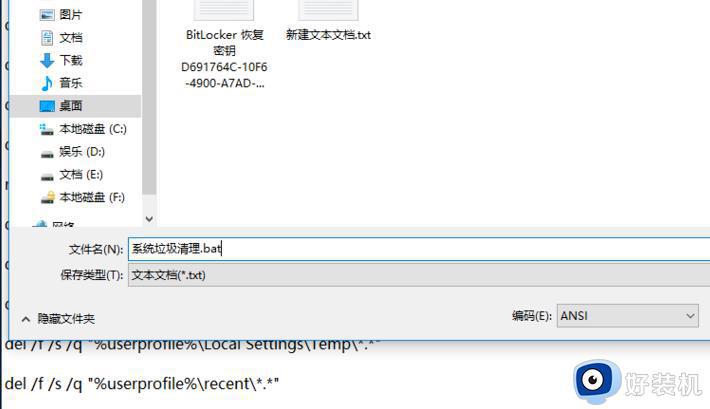
7、双击运行“系统垃圾清理.bat”

8、按下任意键
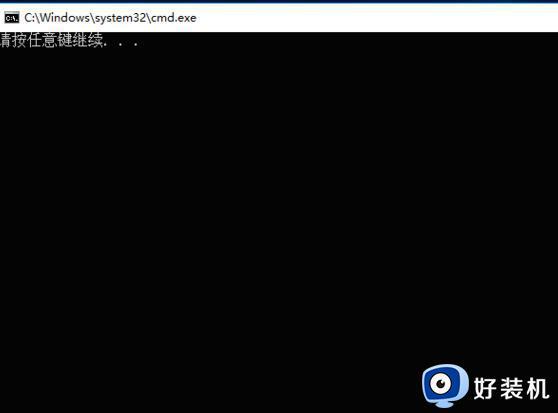
9、清理开始
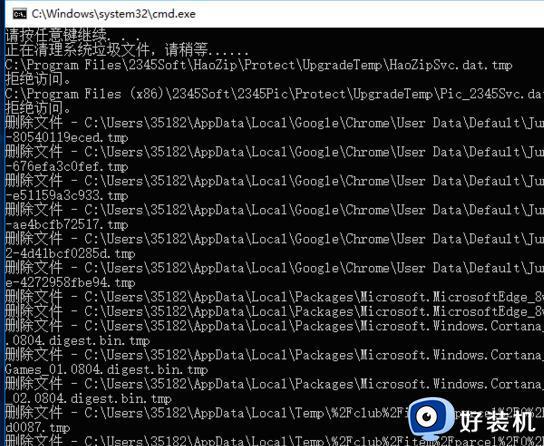
10、出现“系统垃圾清理完成”即可
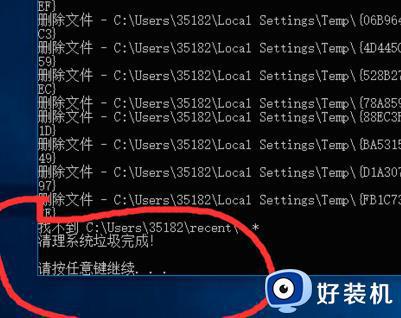
上述就是小编给大家讲解的关于win10电脑清除缓存步骤完整内容了,还有不清楚的用户就可以参考一下小编的步骤进行操作,希望本文能够对大家有所帮助。
win10电脑清理缓存怎么操作 win10电脑清除缓存步骤相关教程
- win10电脑怎么清除dns缓存 win10系统清除dns缓存的步骤
- 如何清除win10系统的缓存 win10系统清理缓存的方法
- win10cmd一键清除垃圾命令 win10清理电脑缓存cmd命令介绍
- Win10怎样清理uwp应用缓存 win10清理uwp应用缓存的步骤
- win10系统电脑缓存怎么清理 win10系统电脑清理缓存的方法
- win10 怎么清理内存 win10电脑清理内存的步骤
- win10电脑c盘怎么清理 win10电脑c盘清理缓存方法
- win10电脑的应用商店缓存要如何清理 win10应用商店缓存垃圾的清理方法
- win10清理刷新dns缓存的方法 win10怎么清理刷新dns缓存
- win10怎么清理系统缓存 win10清理缓存的具体方法
- win10怎么打开已禁用输入法图标 win10打开已禁用输入法图标的方法
- win10系统无法移动DOLBY Access错误代码0x80073d0d如何处理
- 如何解决win10系统下重置失败问题 win10系统下重置失败的解决方法
- win10更新KB4532693后桌面清空的解决方法
- win10打开录音机闪退怎么办 win10录音机打开后闪退解决方法
- 电脑密码在哪里设置win10 win10设置开机密码的步骤
win10教程推荐
- 1 win10不能更新系统怎么办 win10电脑不能更新系统修复方法
- 2 win10不支持显卡驱动怎么办 win10显卡不能安装驱动安装处理方法
- 3 win10右下角天气怎么关 win10删除电脑右下角天气显示的方法
- 4 win10删除文件需要管理员权限怎么办 win10删掉文件需要管理员权限处理方法
- 5 彻底关闭win10病毒和威胁防护的步骤 win10如何关闭病毒和威胁防护
- 6 win10进入桌面后鼠标一直转圈怎么回事 win10进桌面一直转圈怎么解决
- 7 win10桌面快捷图标出现白纸怎么回事 win10桌面快捷方式图标变成白板如何处理
- 8 win10计算器打不开怎么办 如何解决win10系统无法打开计算器
- 9 win10共享文件夹怎么在另一个电脑查看 win10共享文件夹另外一台电脑如何找到
- 10 win10关闭每次打开应用的通知设置方法 如何关闭win10每次点开软件都提醒
