win10 怎么清除 hper v win10删除hyper虚拟机的步骤
更新时间:2021-08-21 15:01:45作者:huige
在win10系统中,自带有hper v虚拟机组件,能够帮助我们更好的管理和创建虚拟机,不过并不是所有小伙伴都会用到这个功能的,如果不喜欢的话,可以将其清除,那么win10 怎么清除 hper v呢?针对这个问题,本文给大家讲解一下win10删除hyper虚拟机的步骤吧。
具体步骤如下:
1、计算机点击管理。
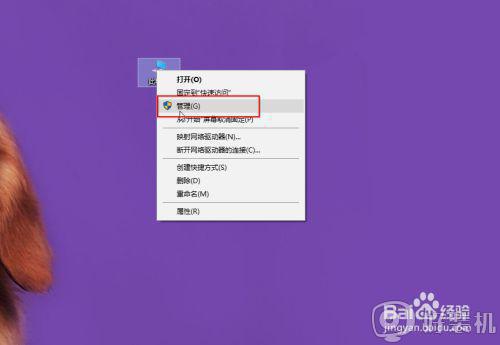
2、进入选择服务选项。
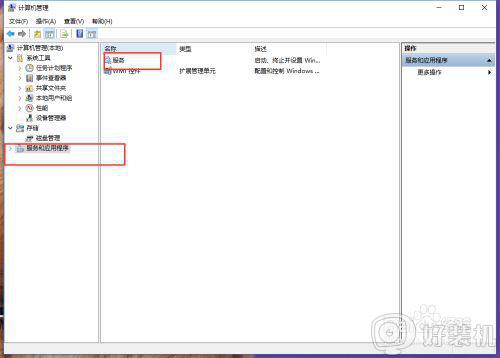
3、下图所示,点击找到Hyper-V组件。
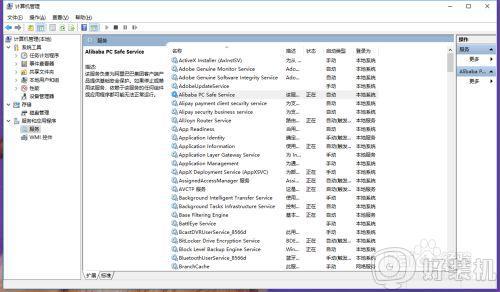
4、下图所示。点击选择右击关闭。
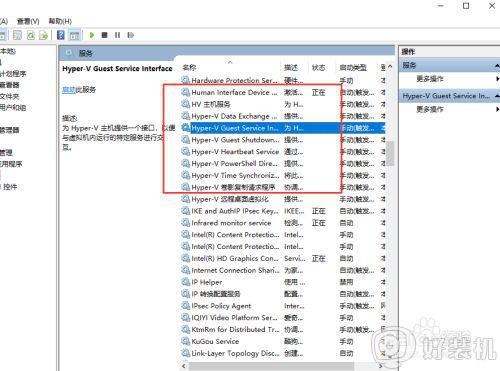
5、此外可以选择控制面板点击程序。
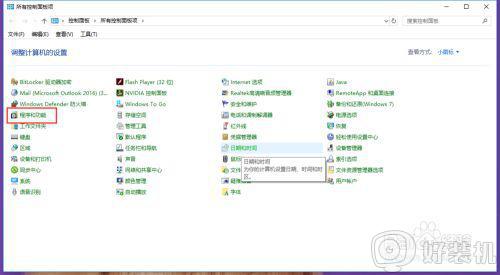
6、选择启用和关闭。
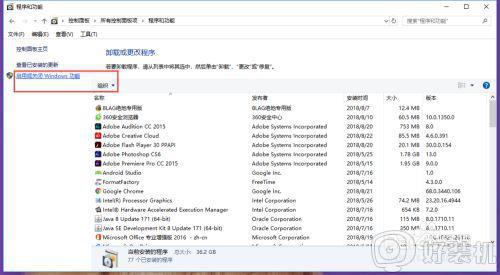
7、点击选择Hyper-V 勾选去除。
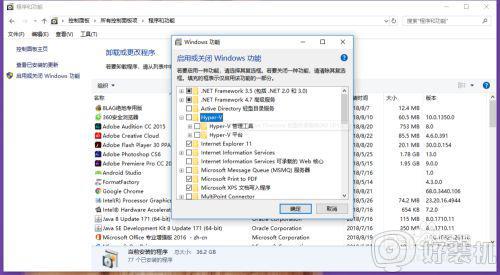
通过上面的方法win10系统就可以关闭hyper虚拟机了,有这个需要的用户们可以学习上面的方法来进行操作就可以了。
win10 怎么清除 hper v win10删除hyper虚拟机的步骤相关教程
- 如何在win10安装Hyper-V虚拟机 win10安装Hyper-V虚拟机的方法介绍
- Win10系统hyper-v虚拟机怎样关闭 Win10关闭hyper-v虚拟机的步骤
- Win10系统如何关闭hyper v虚拟机 Win10系统关闭hyper v虚拟机的步骤
- win10家庭版怎么开hyperv 如何在Win10中启用Hyper-V
- win10如何使用hyper-v win10hyper-v使用教程介绍
- win10hyperv虚拟机网速慢怎么办 win10 hyper-v虚拟机网络不通解决方法
- win10的hyper-v找不到怎么办 win10里面没有hyperv如何解决
- win10关闭hyper-v教程 win10电脑如何关闭hyper-v
- win10虚拟机平台怎么打开 win10系统自带虚拟机该如何打开
- win10 怎样删虚拟内存 win10系统如何删除虚拟内存
- win10打开edge浏览器会花屏怎么回事 win10打开edge浏览器会花屏的解决方法
- Win10打开rar文件闪退什么原因 Win10打开rar文件闪退的解决方法
- 为什么win10右键菜单Word、ppt、Excel选项不见了
- win10锁屏壁纸不能自动更换怎么回事 win10锁屏壁纸不能自动更换的解决方法
- win10microsoft store下载位置设置方法 win10怎么更改microsoft store下载位置
- 怎样禁用win10自动维护功能 禁用win10自动维护功能的方法介绍
win10教程推荐
- 1 win10窗口文件夹重叠显示怎么办 win10电脑文件夹窗口层叠解决方法
- 2 win10的恢复重置此电脑在哪里 win10怎么恢复出厂设置重置电脑
- 3 win10电脑密码忘了怎么打开电脑 win10电脑开机密码忘了怎么解除
- 4 win10自带虚拟光驱怎么打开 win10自带虚拟光驱的打开步骤
- 5 三国志11win10玩不了完美解决办法 windows10不能玩三国志11如何解决
- 6 win10wifi连接上但不能上网怎么办 win10连接wifi但是上不了网处理方法
- 7 win10usb鼠标插上没反应怎么办 win10插上usb鼠标不能用如何修复
- 8 win10不能卸载软件怎么办 win10系统不能卸载软件修复方法
- 9 win10清理右键菜单多余选项步骤 win10怎么删除右键多余选项
- 10 win10家庭版怎么换成专业版 如何把win10家庭版改为专业版
